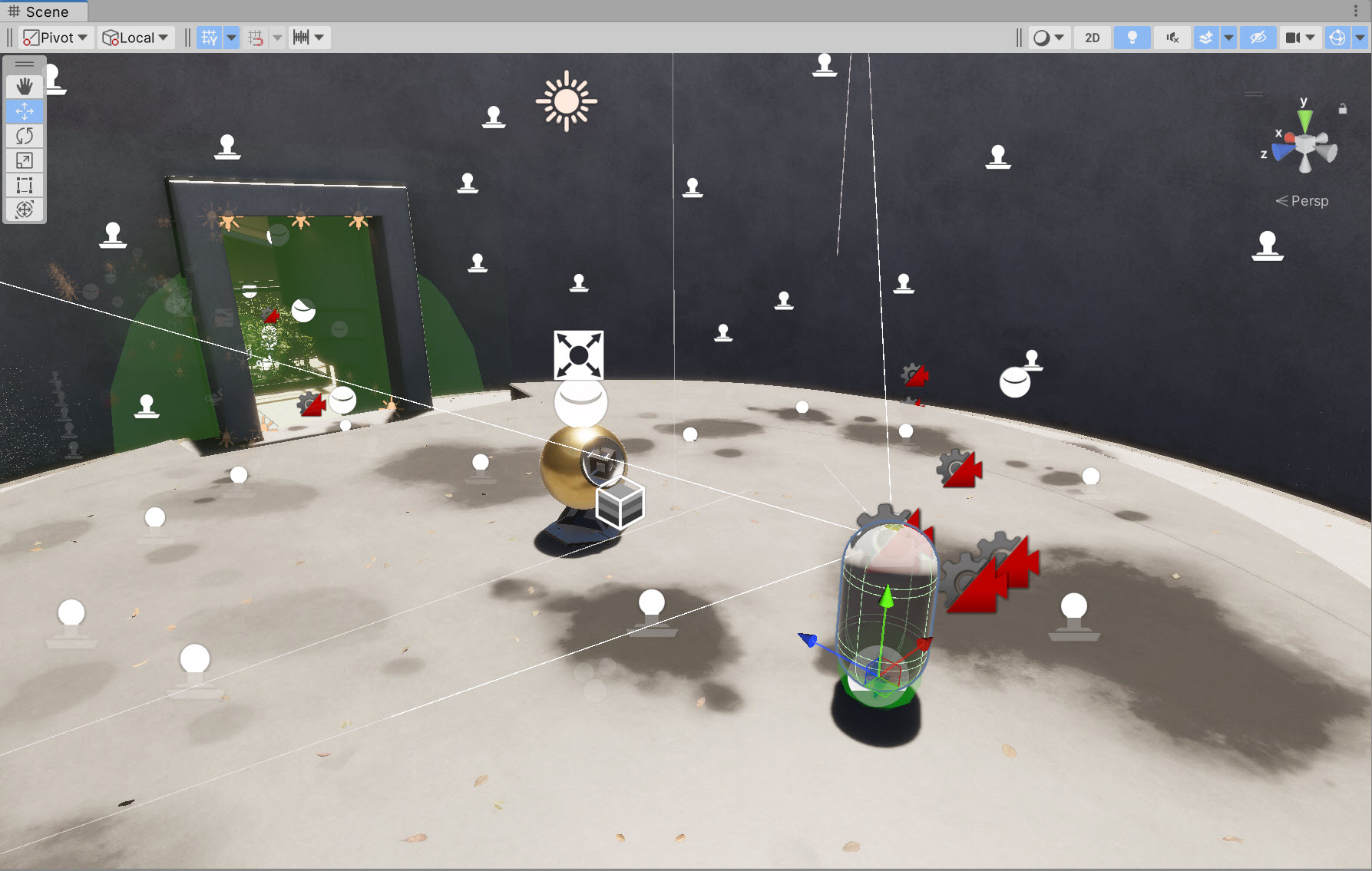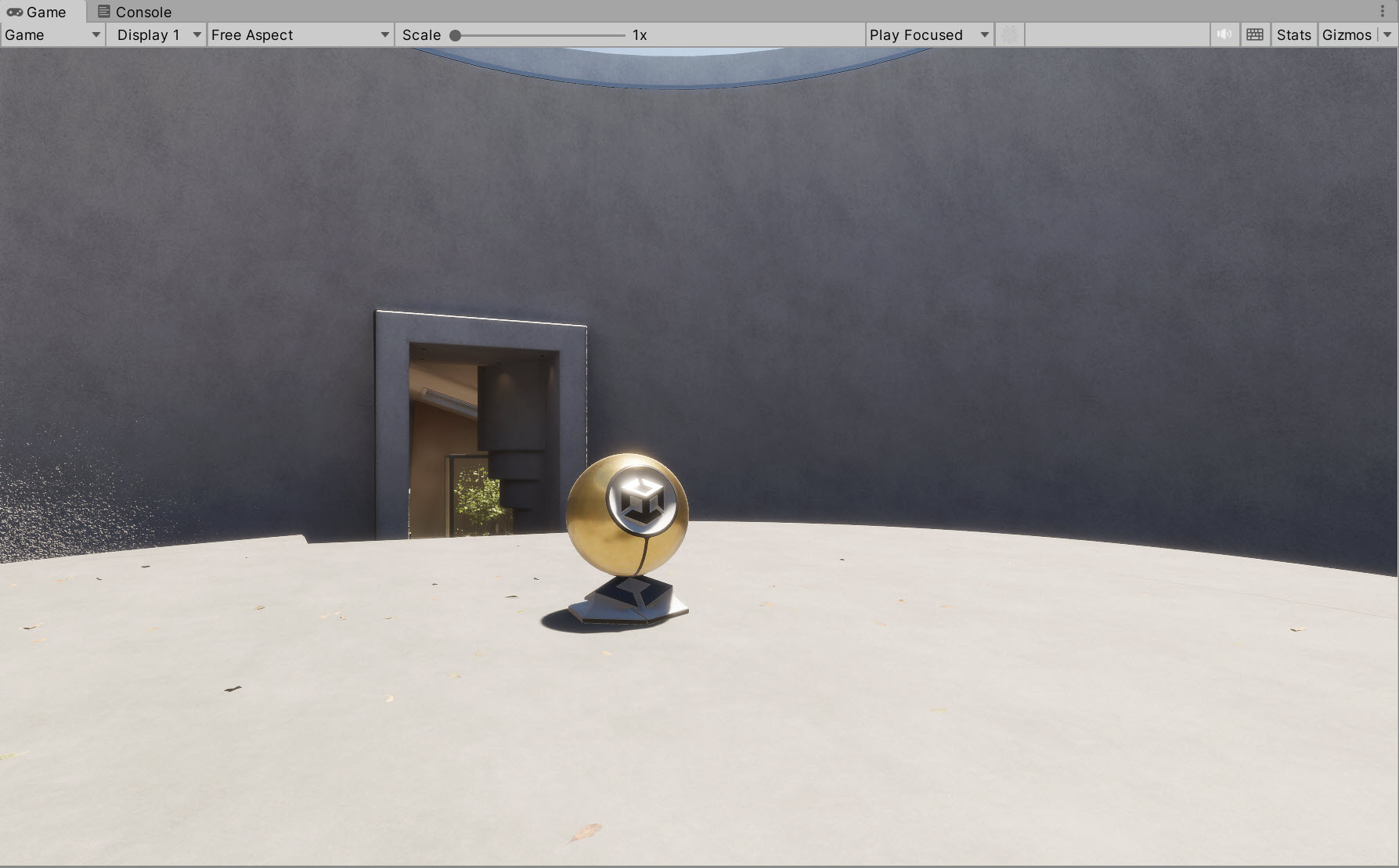유니티 HDRP(HD Render Pipeline) 프로젝트 시작하기(Volume, Quality, Frame Settings)
유니티 HDRP(HD Render Pipeline) 프로젝트 시작하기(Volume, Quality, Frame Settings)
HDRP Global Settings, Global Volume
1)프로젝트 설정(Project settings)의 Graphics에서 프로젝트에서 사용중인 렌더파이프라인을 확인합니다. 현재 프로젝트는 HDRP(HD Render Pipeline)로 설정되어있는것을 확인할수있습니다.
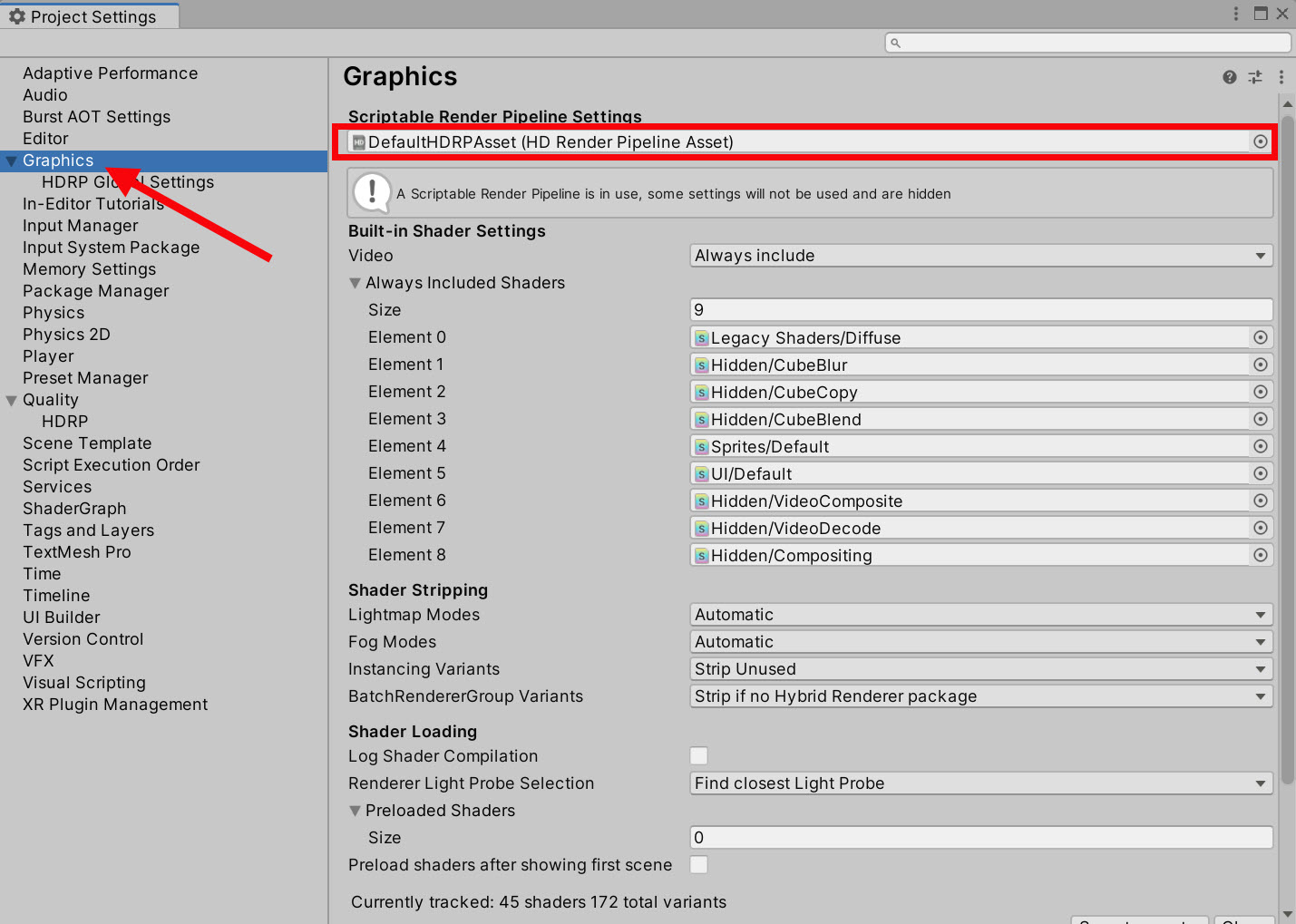
2)Graphics 하위 메뉴 HDRP Global Settings에서 전역(Global)으로 사용할 글로벌 볼륨 프로파일 (Volume Profile)을 설정합니다.
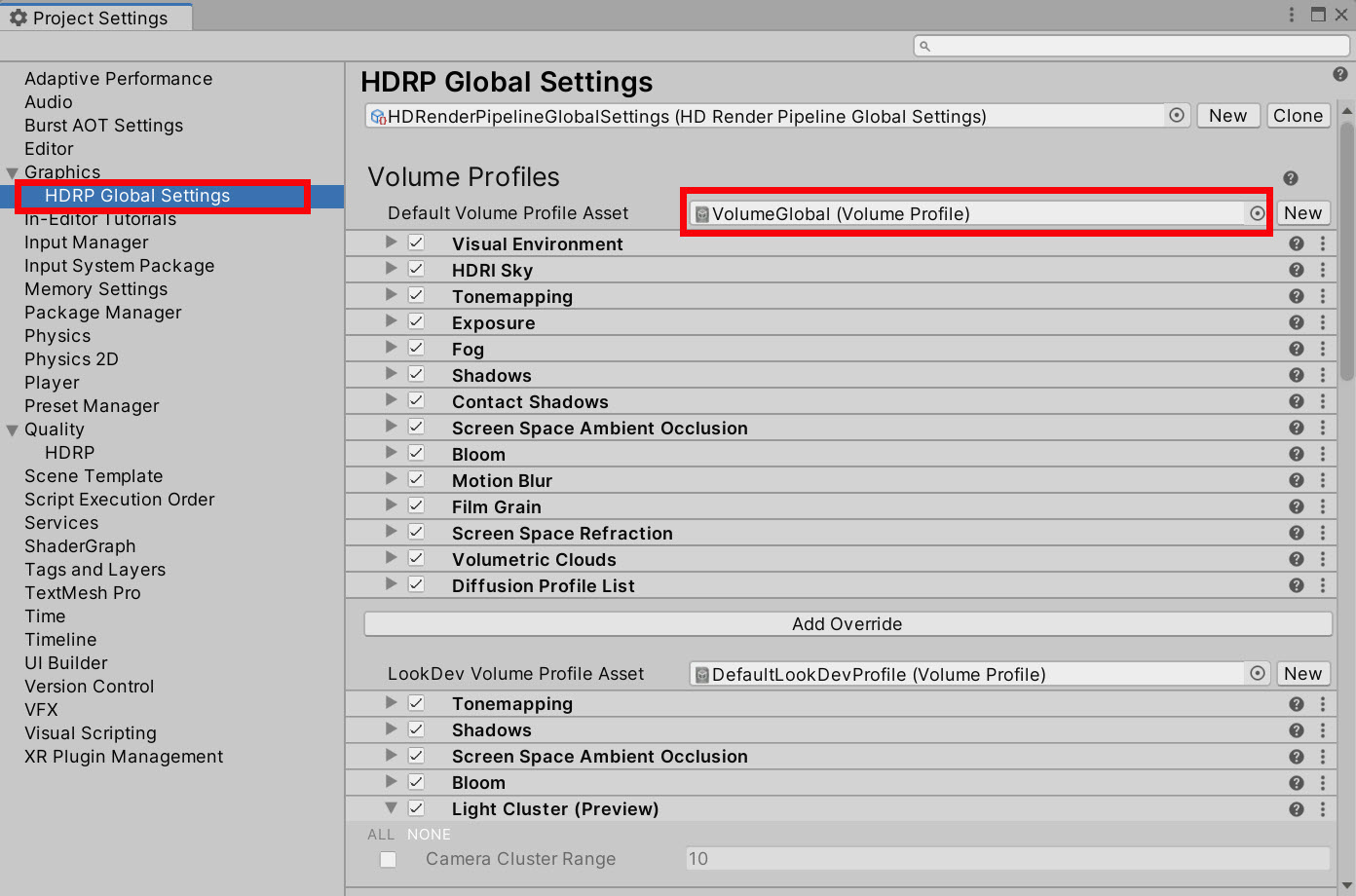
3)프로젝트에서 새로운 볼륨 프로파일(Volume Profile)을 생성합니다. 볼륨 프로파일은 카메라의 씬(Scene) 환경을 렌더링하는 방법을 설정하는데 사용하는 속성을 포함하는 에셋입니다.
https://docs.unity3d.com/Packages/com.unity.render-pipelines.high-definition@10.2/manual/Volume-Profile.html
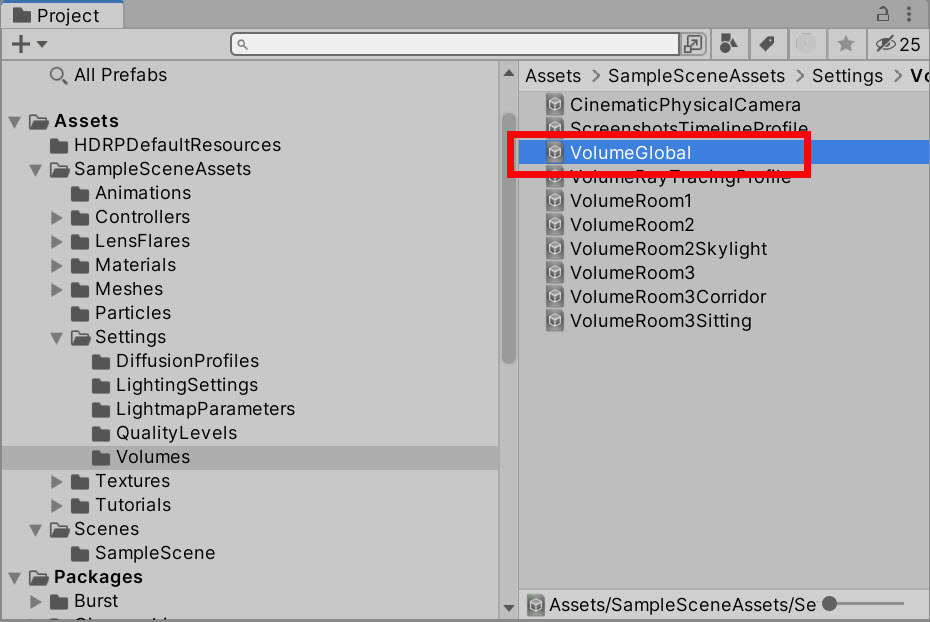
4)볼륨 프로파일에 볼륨 오바라이드(Volume Overrides)를 추가합니다. 볼륨 오버라이드를 사용하면 볼륨 프로파일(Volume Profile)의 기본 속성을 오버라이드하고 기본값 대신 추가한 컴포넌트(오버라이드)의 해당 속성을 사용하도록 설정합니다.
https://docs.unity3d.com/kr/Packages/com.unity.render-pipelines.high-definition@10.5/manual/Volume-Components.html
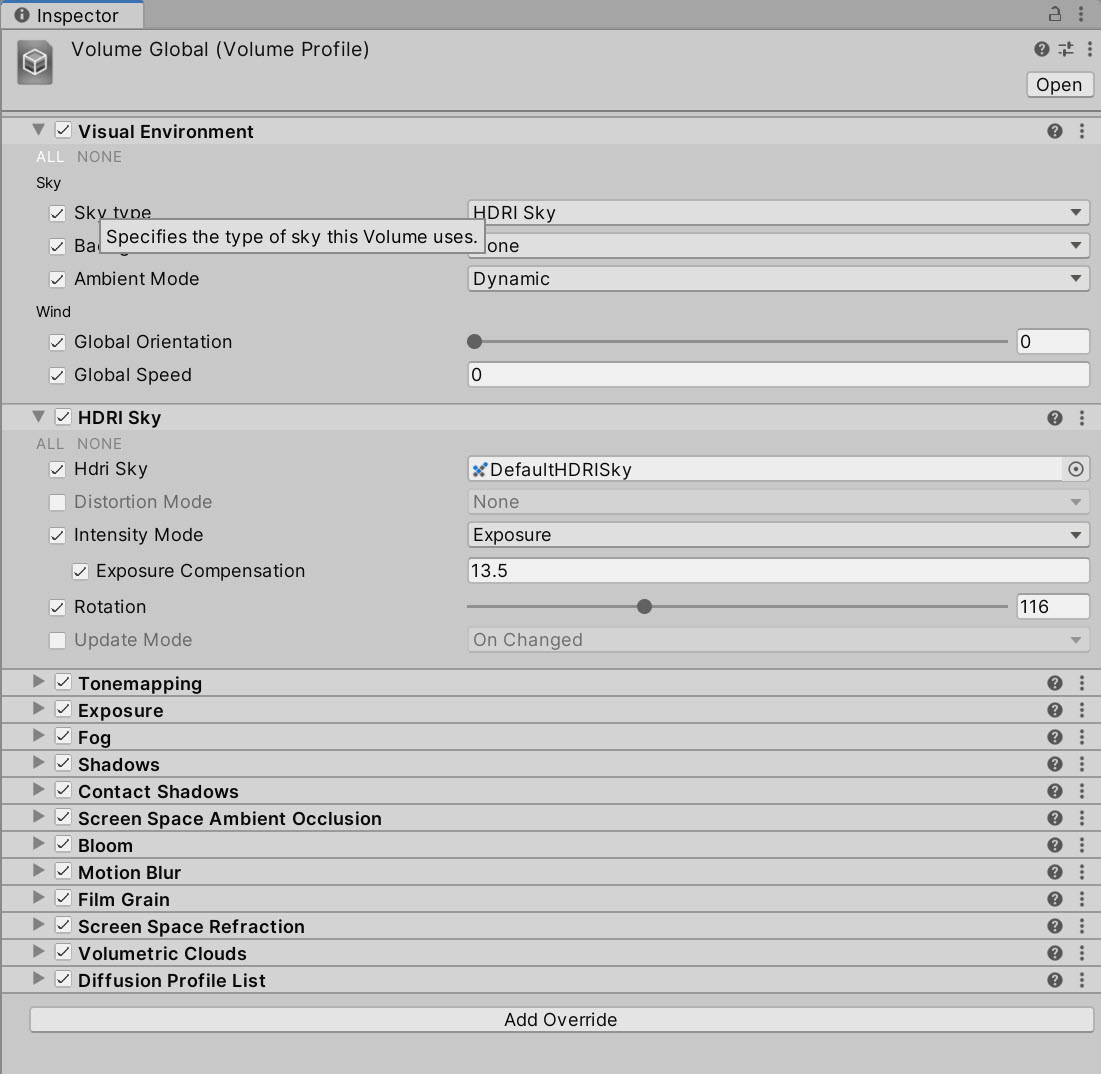
5)씬에서 볼륨을 위한 새로운 게임오브젝트를 생성합니다.
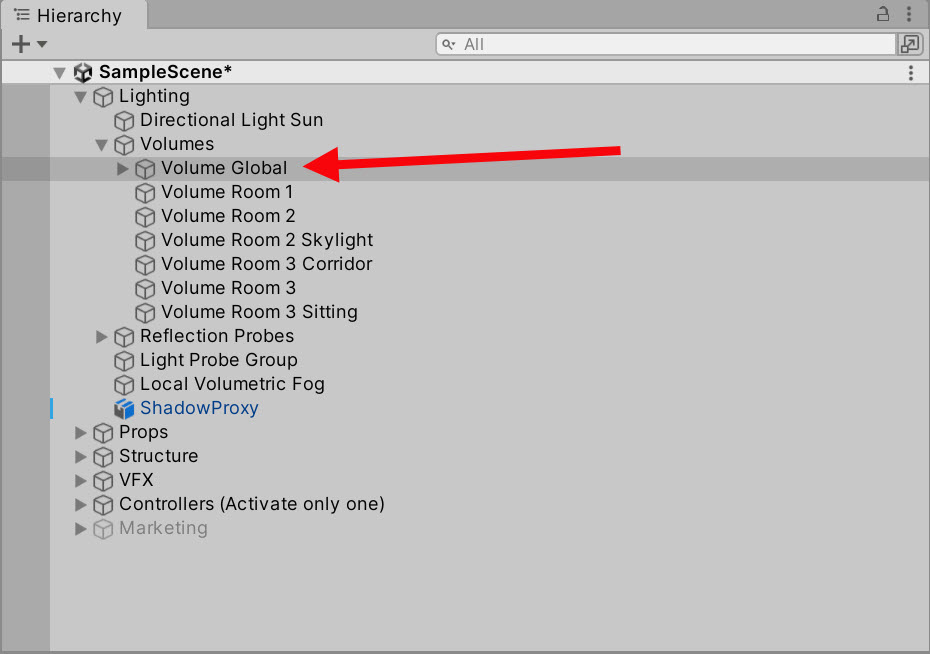
6)게임오브젝트에 Volume 컴포넌트를 추가하고 볼륨 프로파일 에셋을 참조합니다. Mode에서 Global을 선택하면 해당 볼륨을 전역 볼륨으로 설정합니다.
https://docs.unity3d.com/Packages/com.unity.render-pipelines.high-definition@10.2/manual/Volumes.html
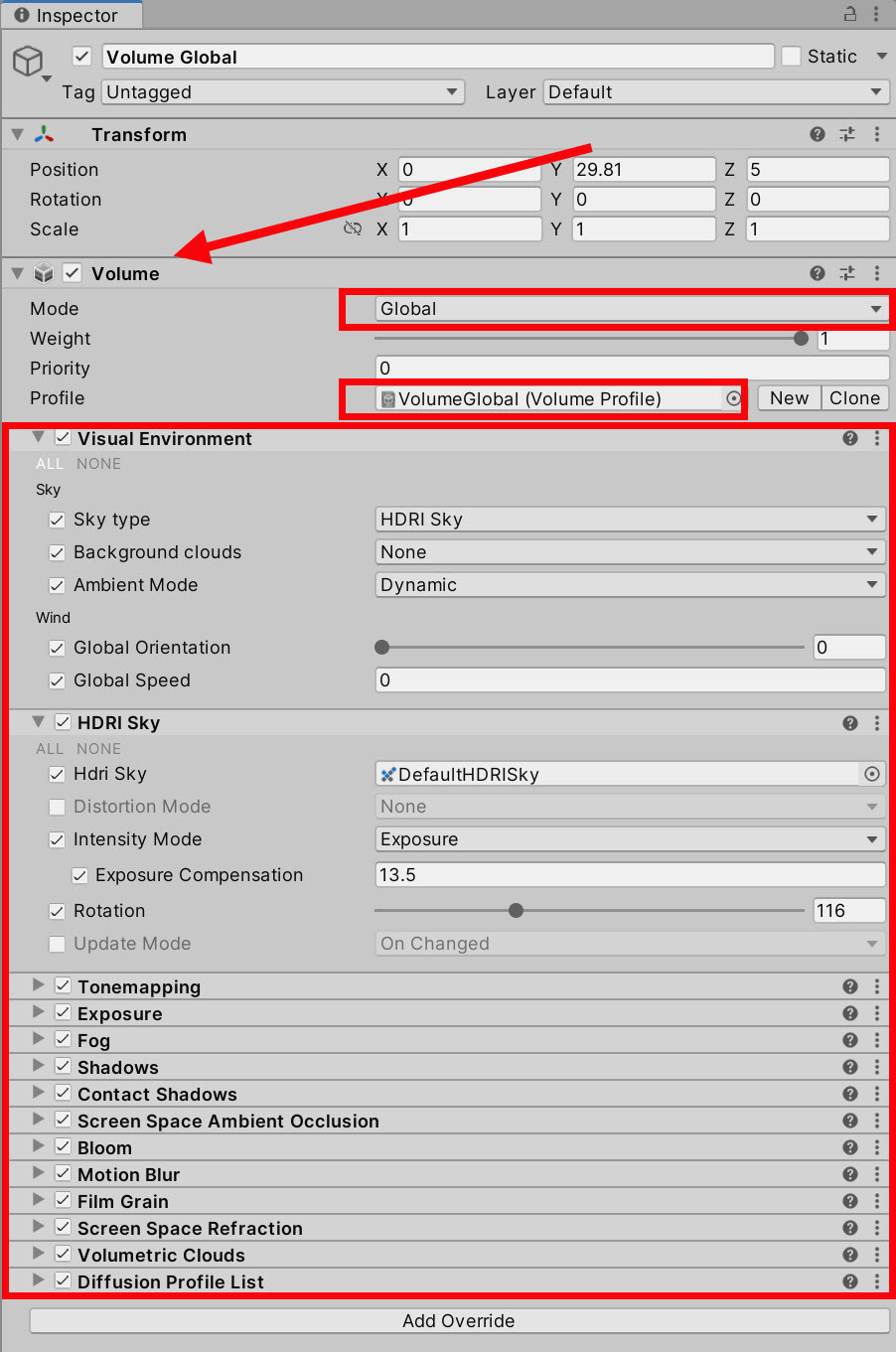
7)볼륨 프로파일 에셋을 수정하면 HDRP Global Settings에서 변경사항이 업데이트되는것을 확인할수있습니다.
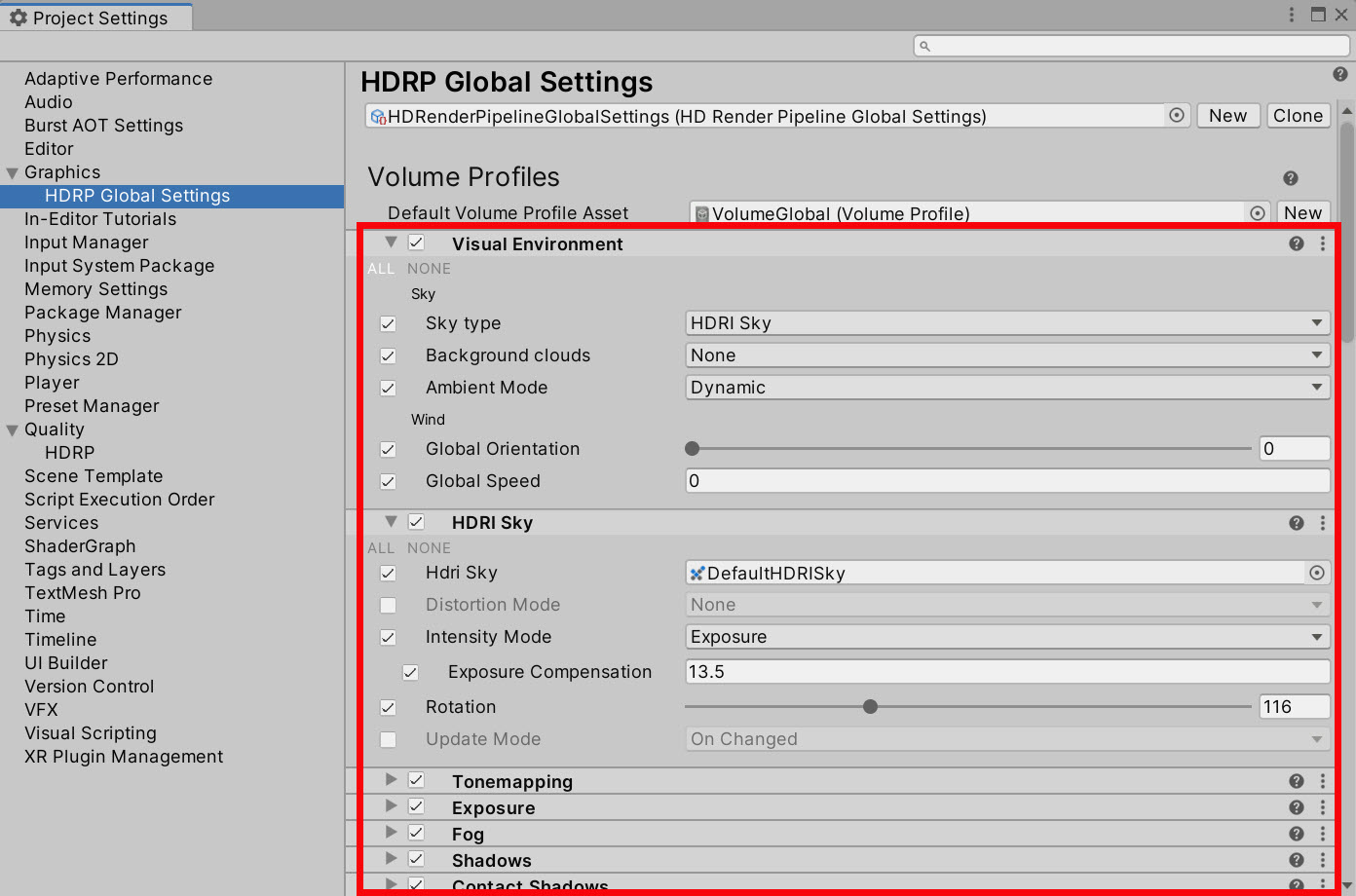
지역 볼륨(Local Volume)
8)씬에 지역 볼륨 (Local Volume) 을 위한 새로운 게임오브젝트를 생성합니다.
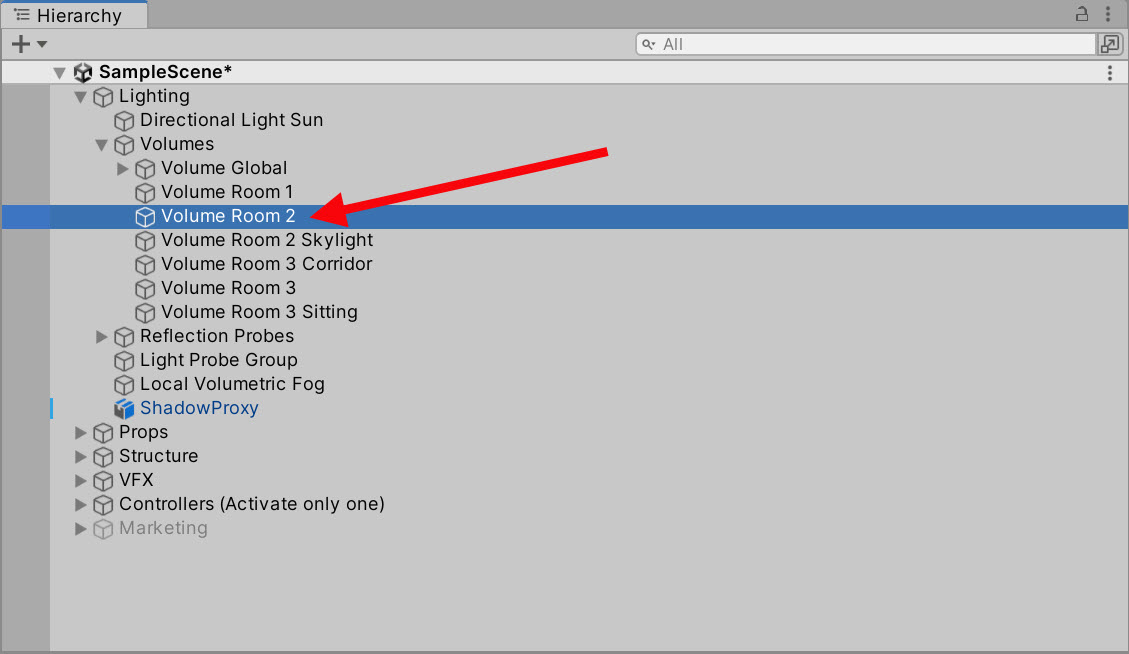
9)지역 볼륨을 위한 새로운 볼륨 프로파일을 생성 및 참조하고 오버라이드를 설정합니다.
mode에서 local을 선택하면 이 볼륨을 지역 볼륨으로 설정합니다. 지역 볼륨은 이 볼륨의 영향을 받는 영역 및 경계를 나타내기위한 콜라이더를 추가해야합니다.
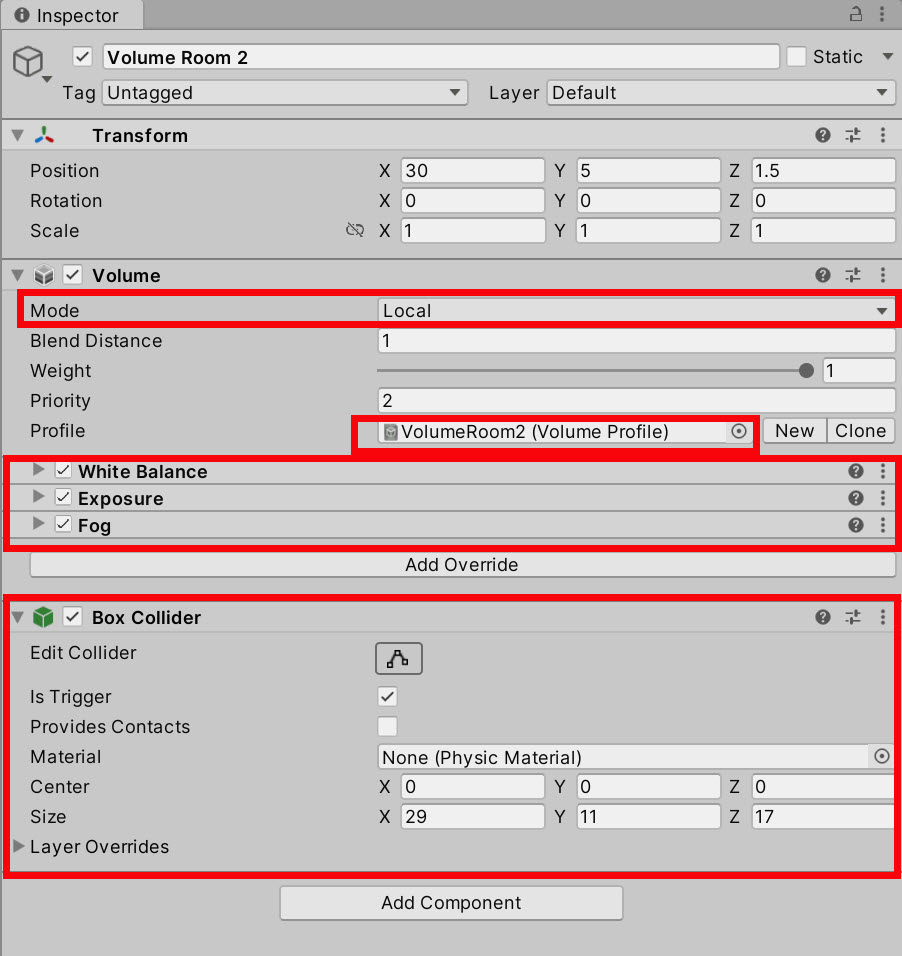
10)박스 콜라이더(Box Collider)를 추가한 지역 볼륨이 녹색으로 표시되는것을 확인할수있습니다.
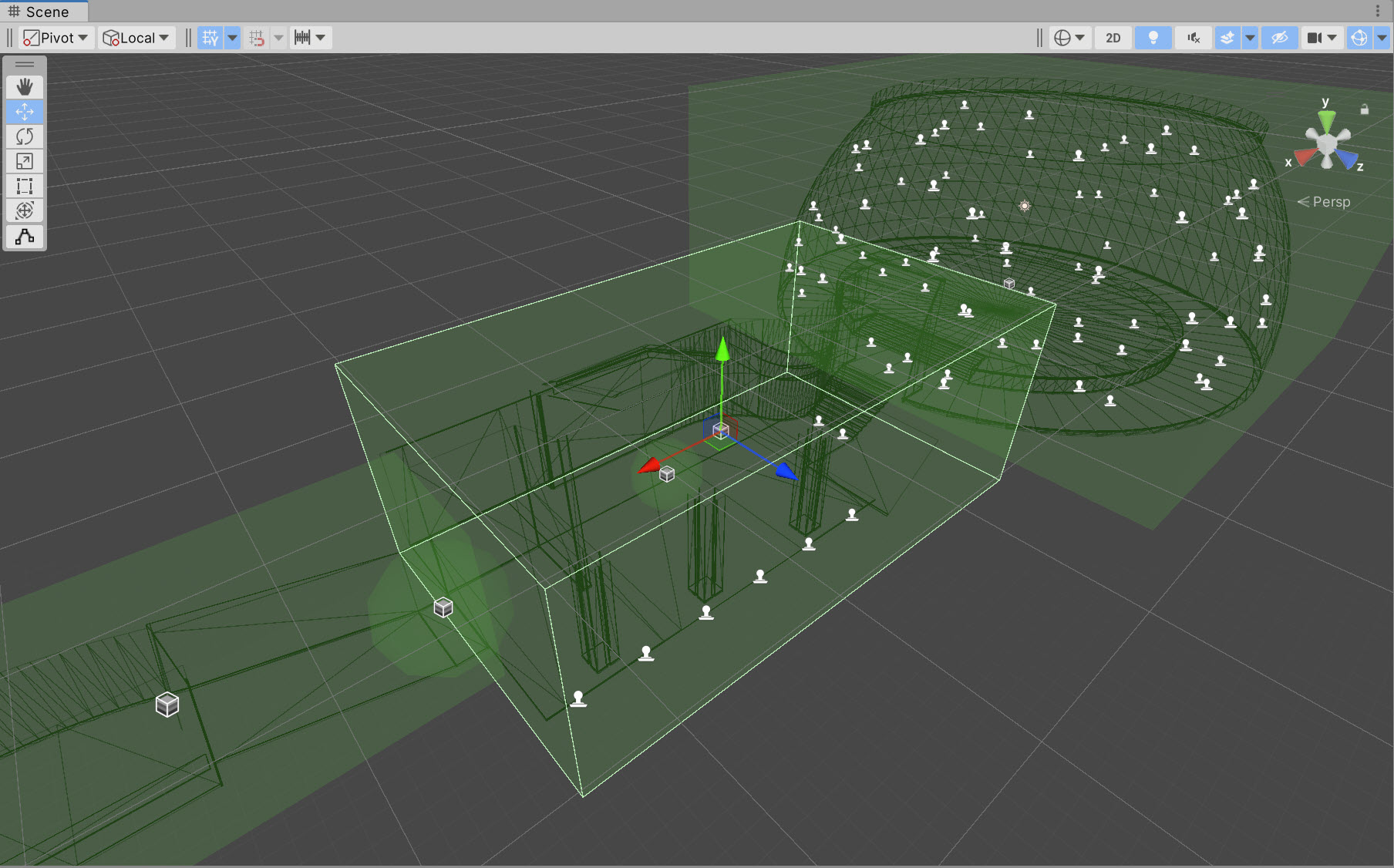
11)같은 방법으로 새로운 지역 볼륨을 씬에 추가합니다.
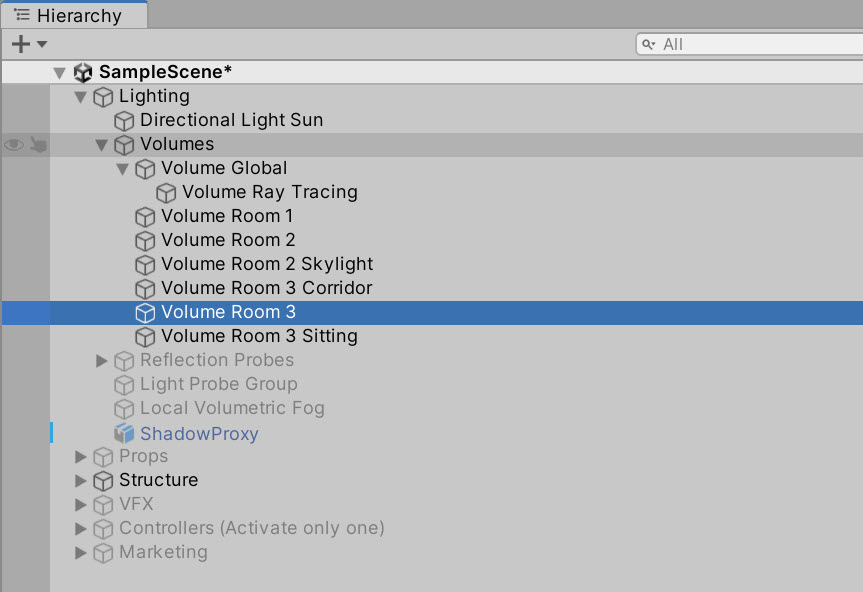
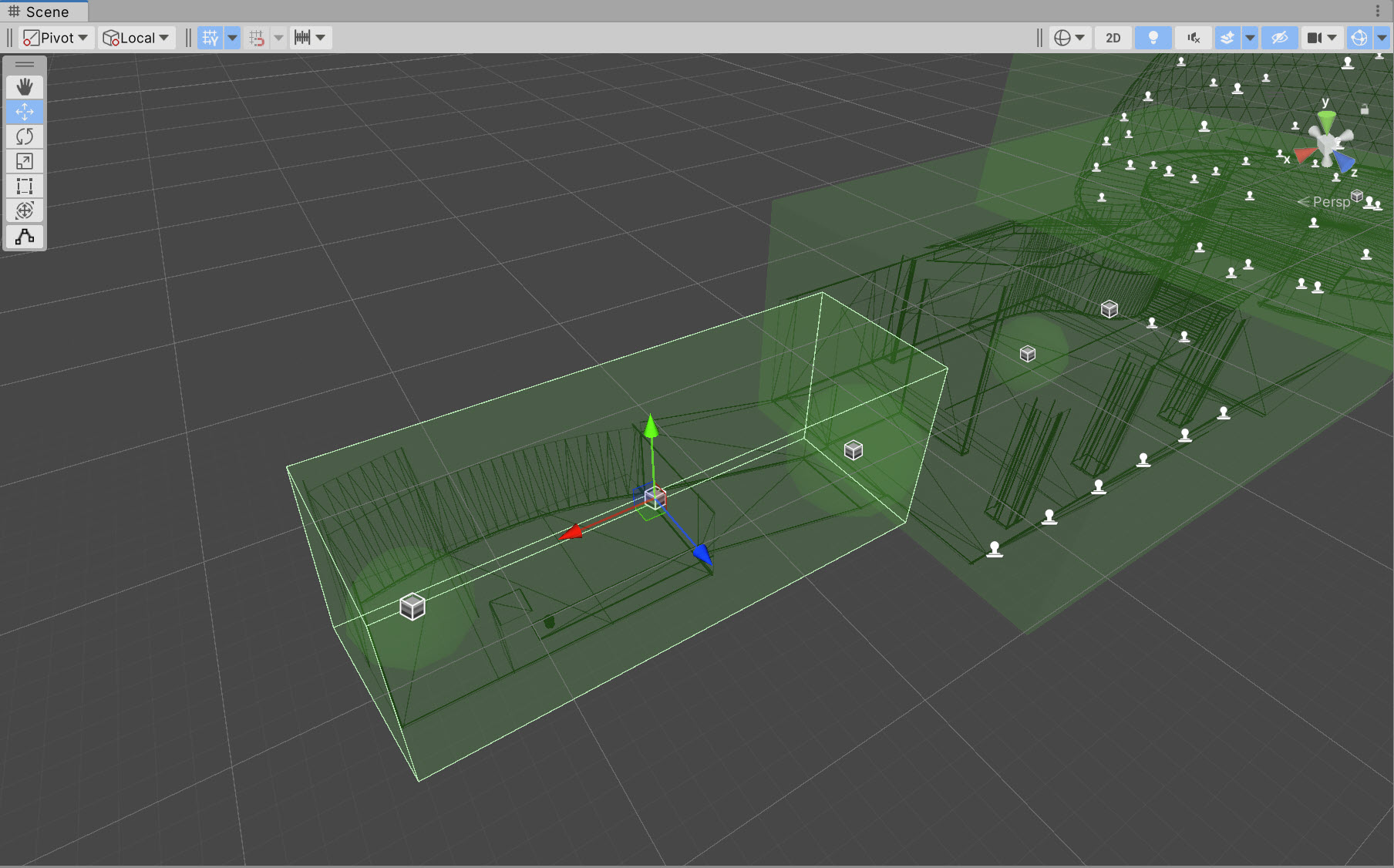
품질 수준(Quality Levels)
12)프로젝트 설정(project settings)의 quality에서 대상 플랫폼과 에디터에서 선택한 품질 수준을 확인할수있습니다.
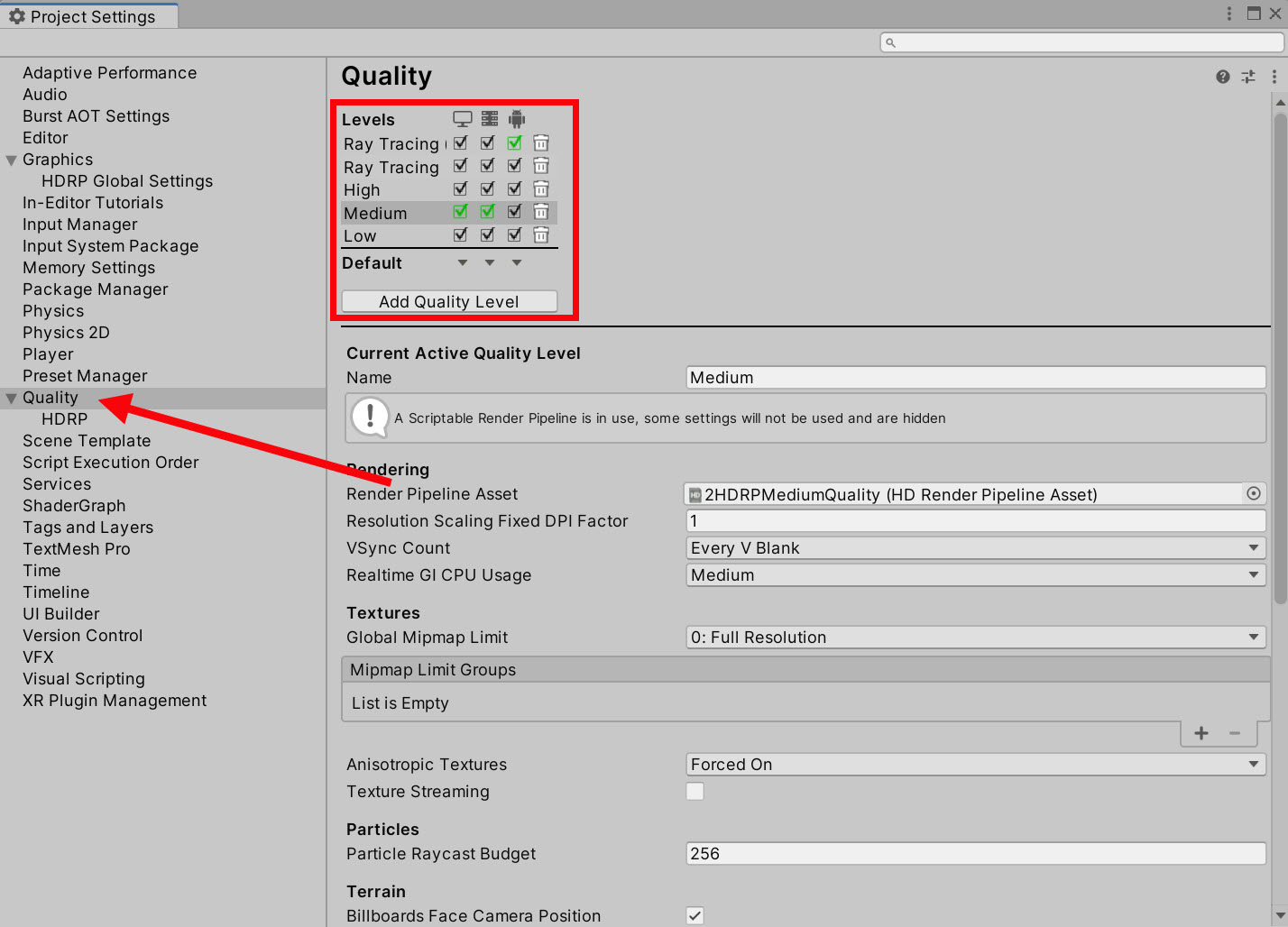
13)현재 에디터는 Medium 수준으로 선택되어있으며 해당 수준에서 사용중인 HD 렌더 파이프라인 에셋을 확인할수있습니다.
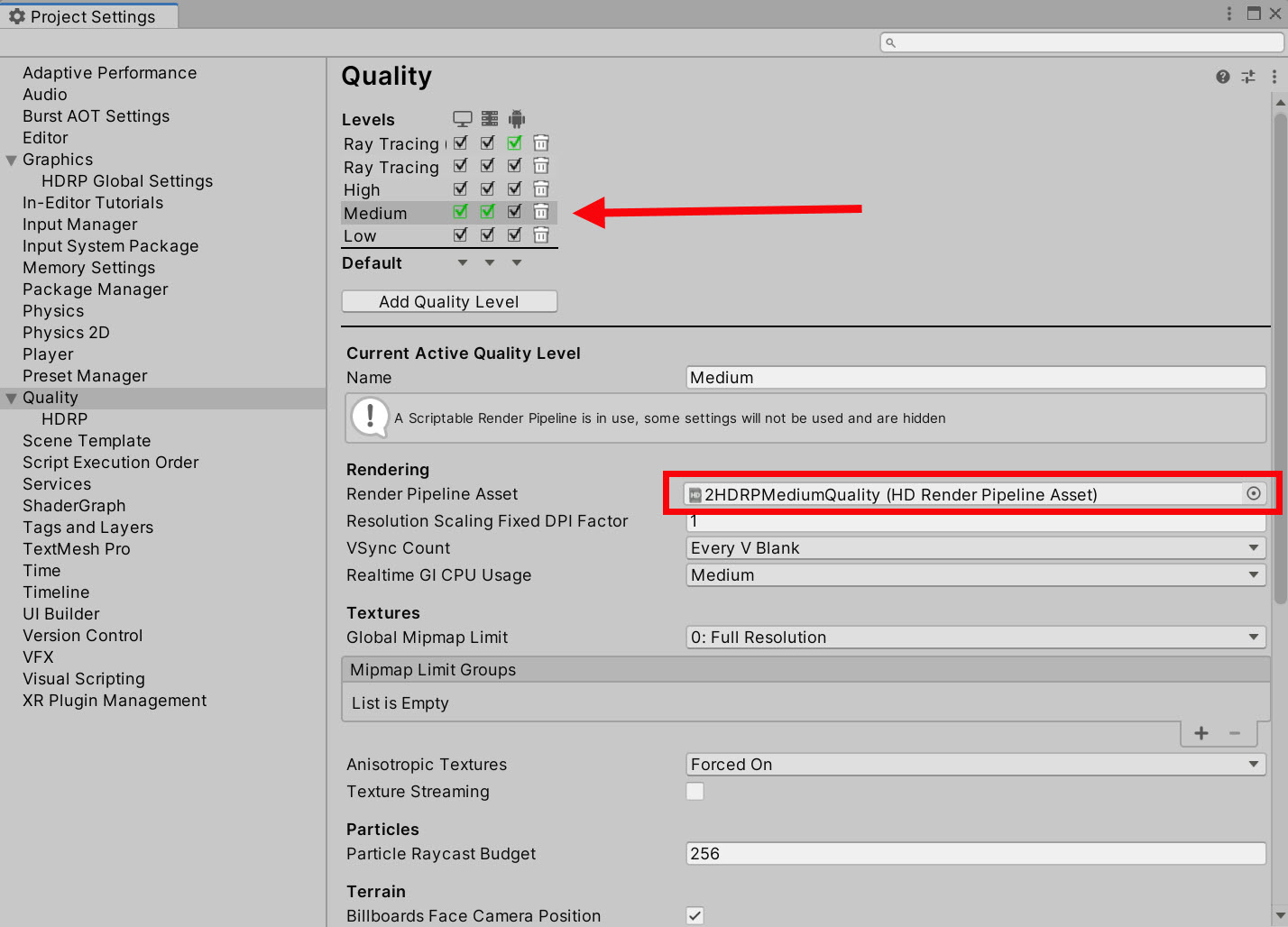
14)해당 렌더파이프라인 에셋을 선택하고 사전설정된 속성을 확인합니다.
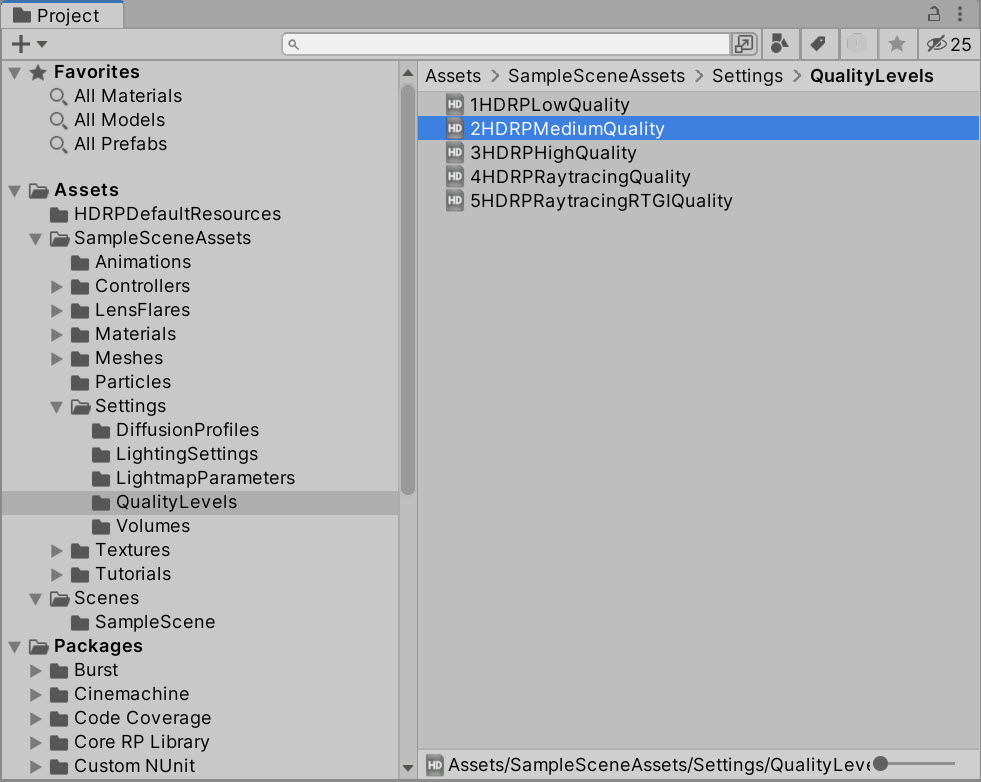
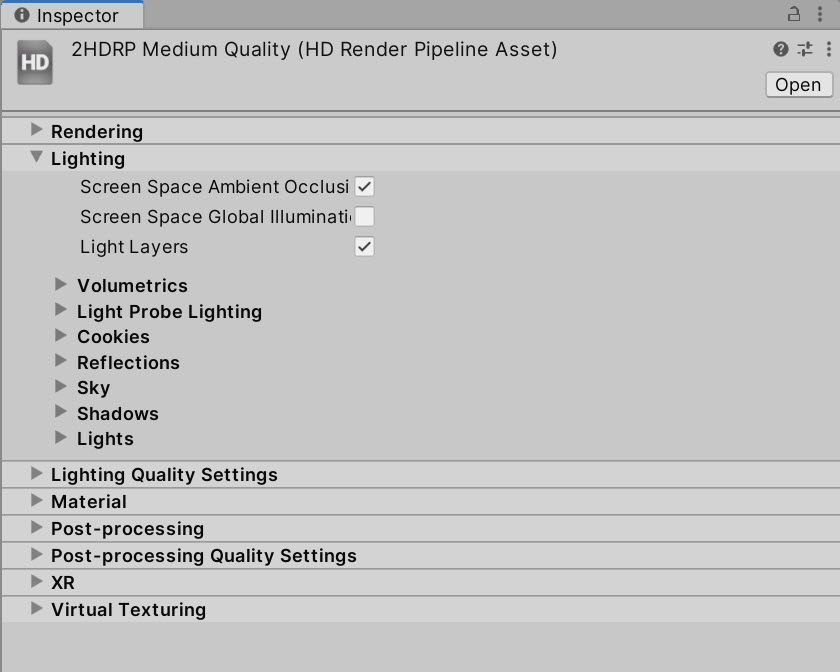
15)Quality의 하단 HDRP에서 모든 품질 수준에 대해 사용중인 렌더파이프라인 에셋 목록을 표시합니다. 현재 중간 품질(medium quality)이 선택되어있는것을 확인할수있습니다. HDRP 프로젝트를 시작할때 중간 품질 이상으로 설정할것을 권장합니다(low quality의 경우 예를들어 안개와 같은 HDRP의 기능 사용에 제한적입니다)
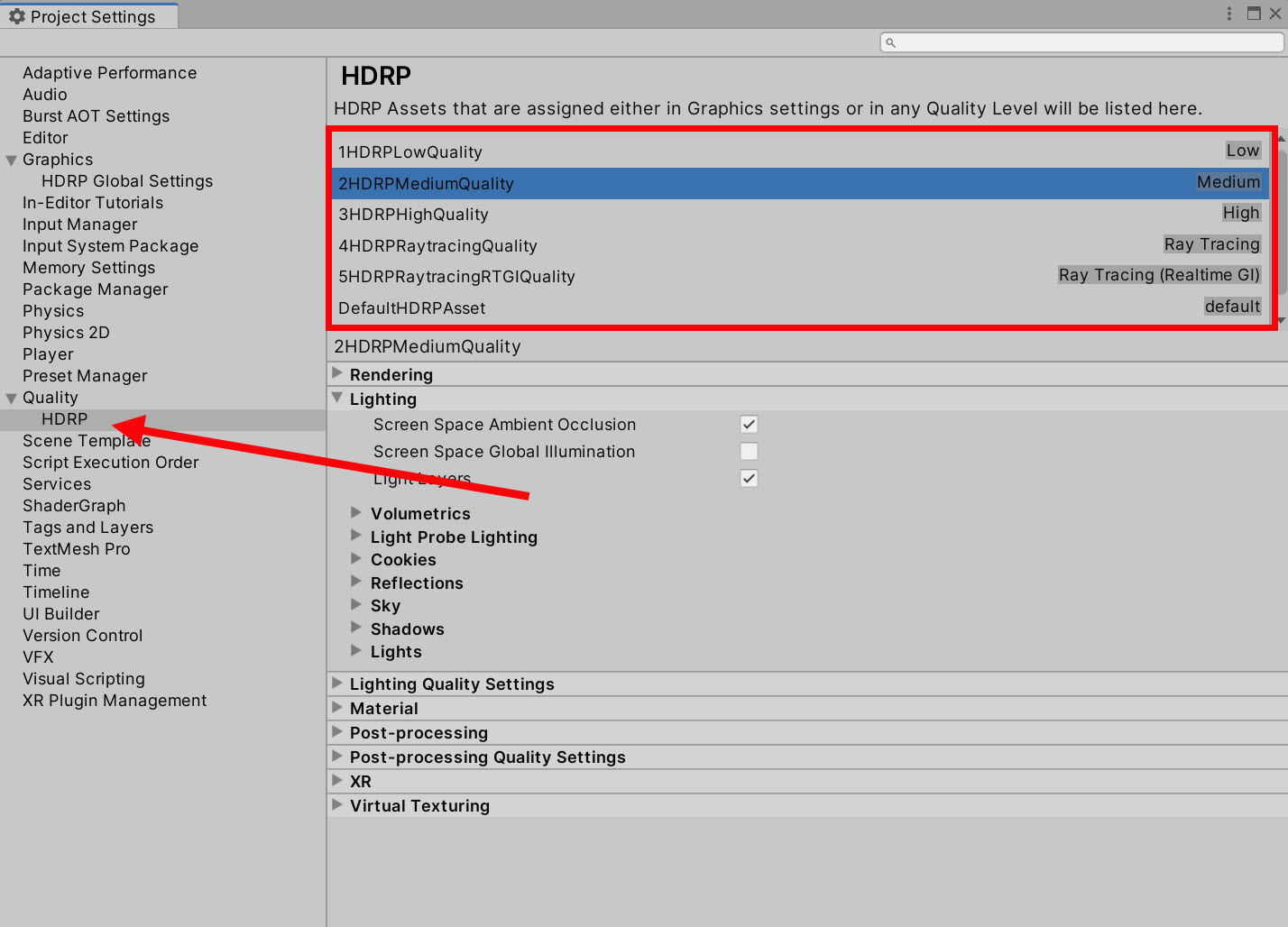
16)낮은 품질 수준(Low)을 선택하고 해당 수준에 설정되어있는 HD 렌더파이프라인 에셋을 선택합니다.
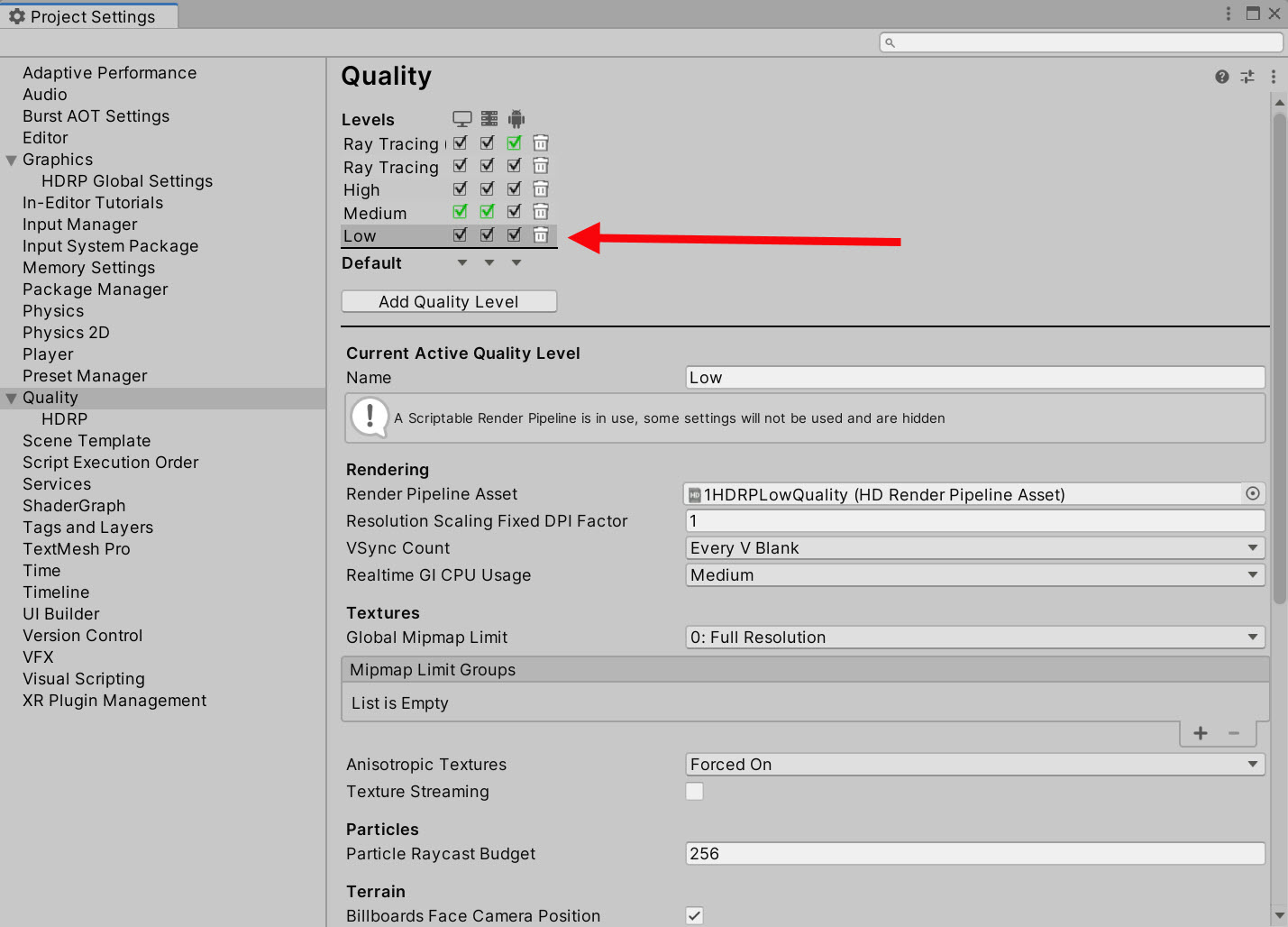
17)사전설정에 안개 속성이 비활성화되어있는것을 확인할수있습니다.
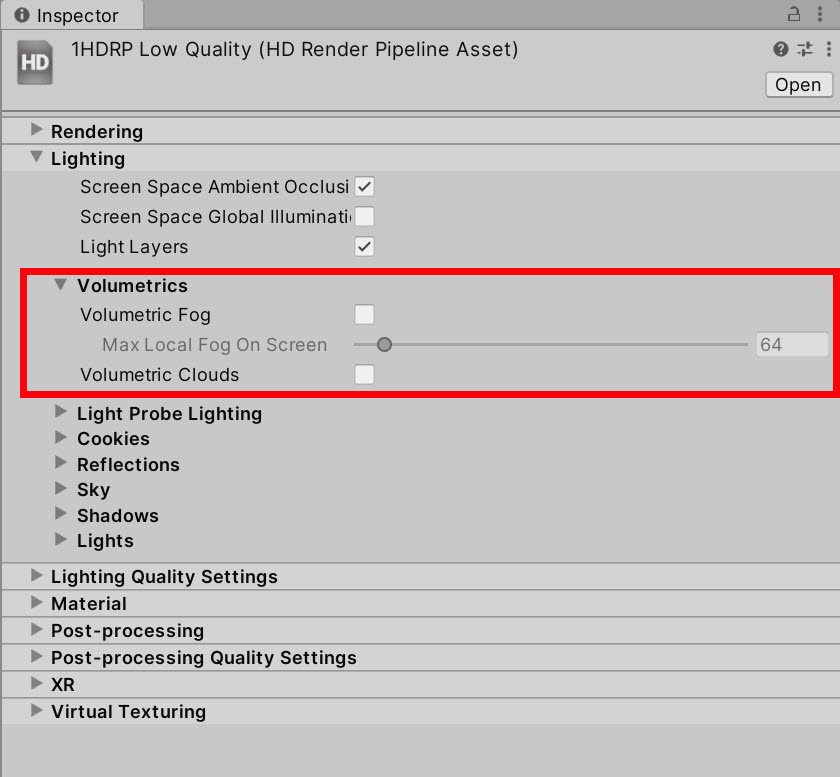
18)해당 품질수준을 선택하면 렌더링에서 안개가 표현되지않는것을 확인할수있습니다.
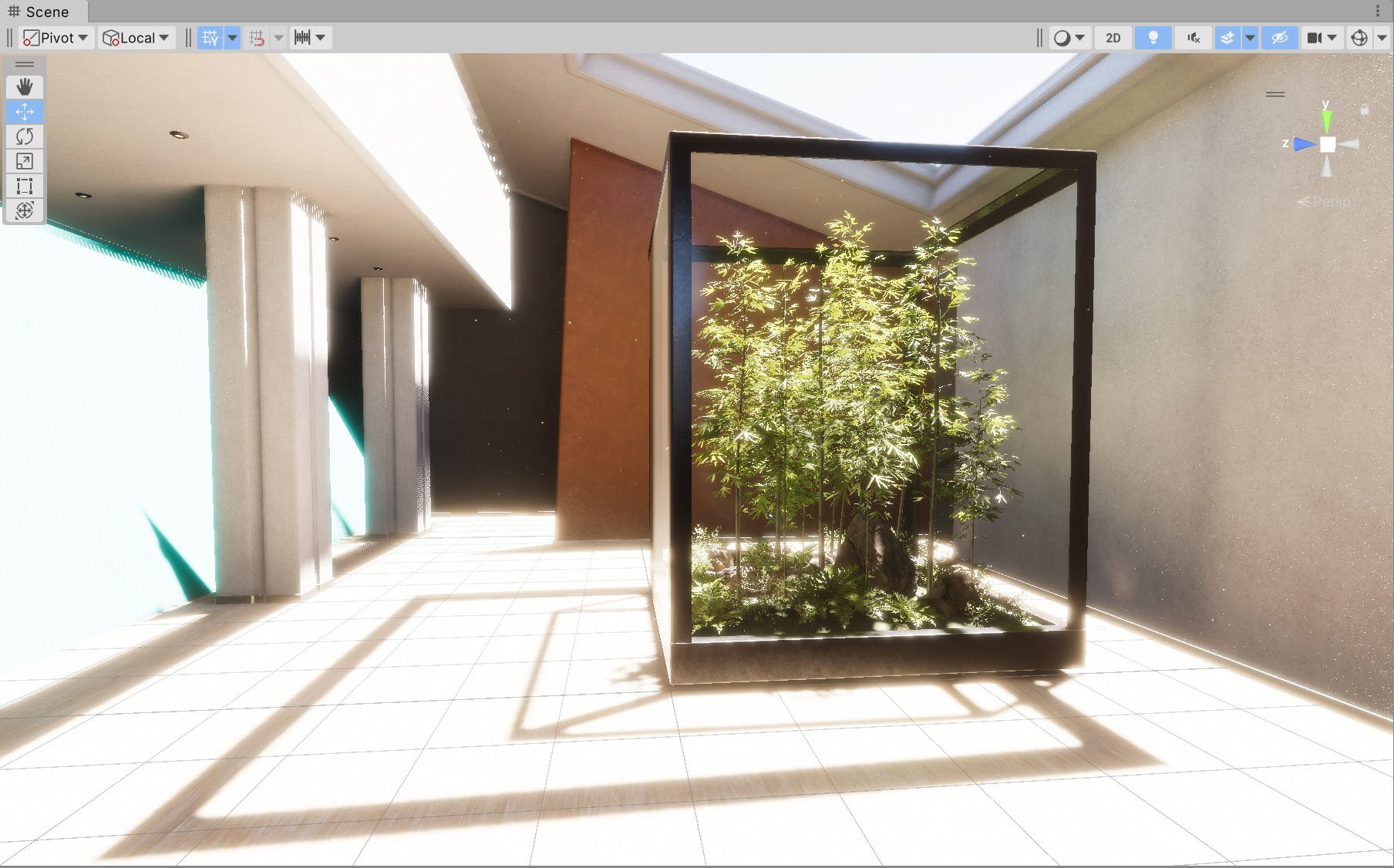
19)중간 품질(Medium)을 사용하도록 설정하면 렌더링에서 안개가 표현되는것을 확인할수있습니다.
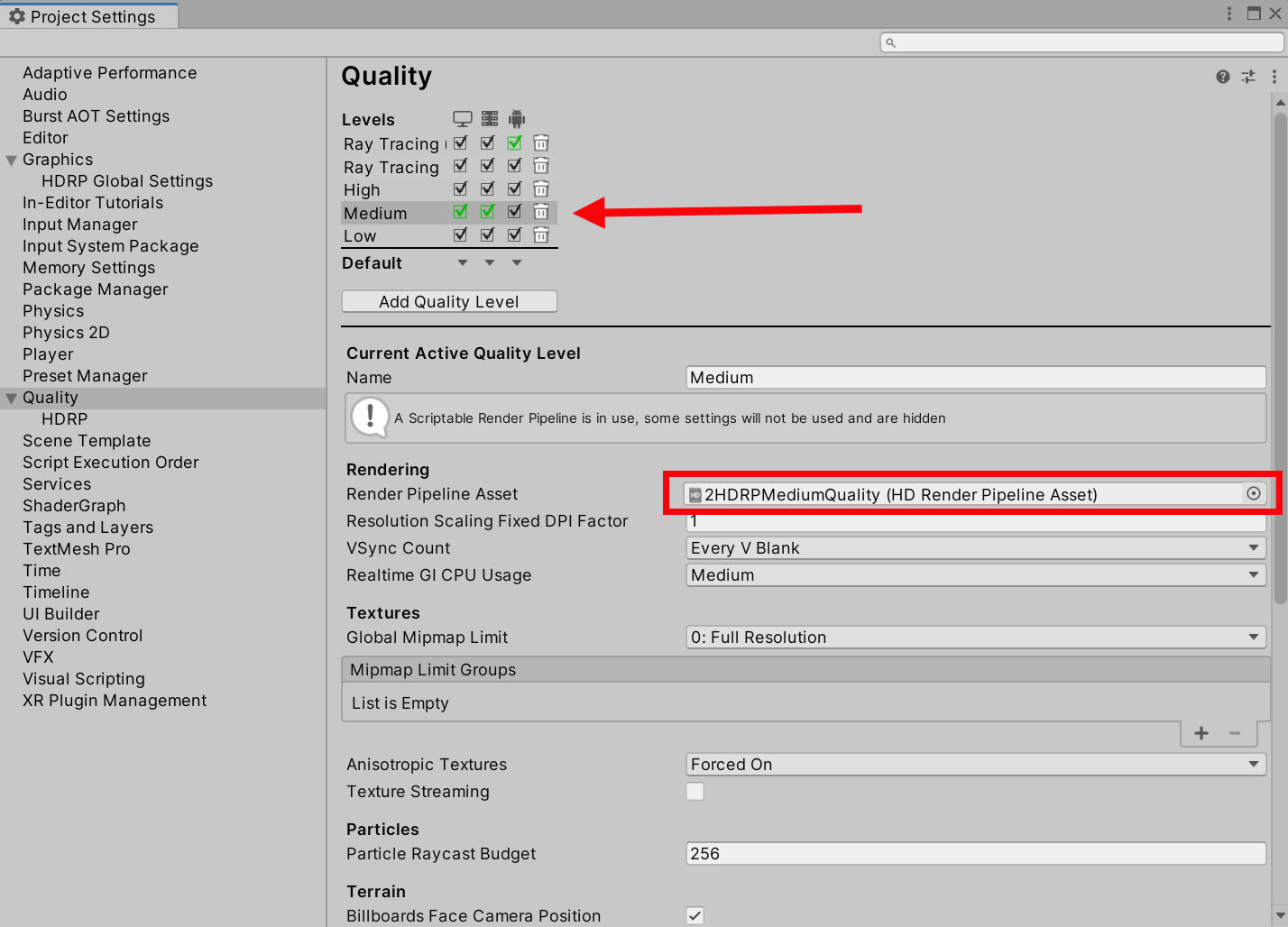
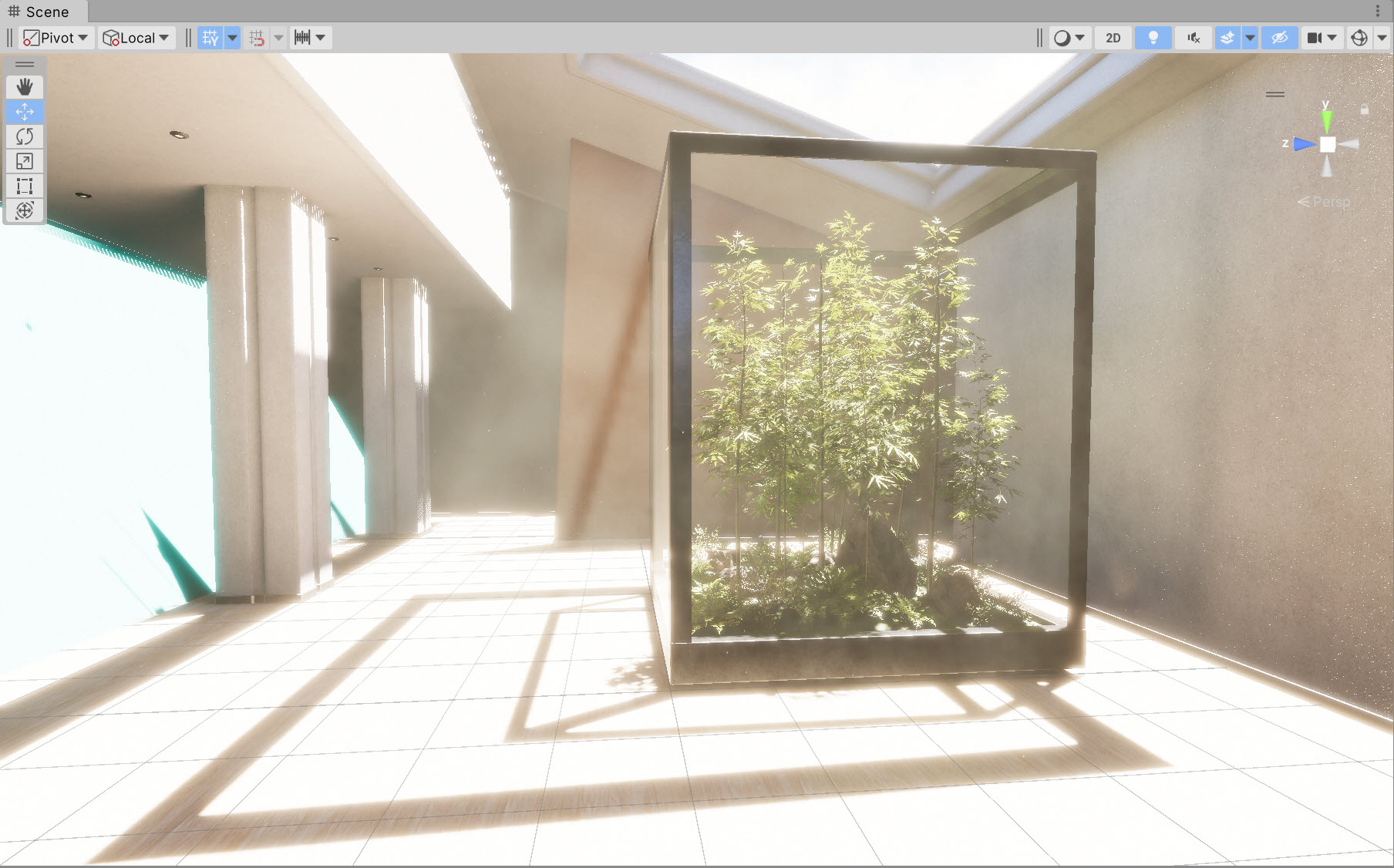
HDRP 프레임 설정(Frame Settings)과 카메라 오버라이드
20)HDRP Global Settings의 하단에서 Frame Settings에 사전설정된 기본 속성을 확인합니다.
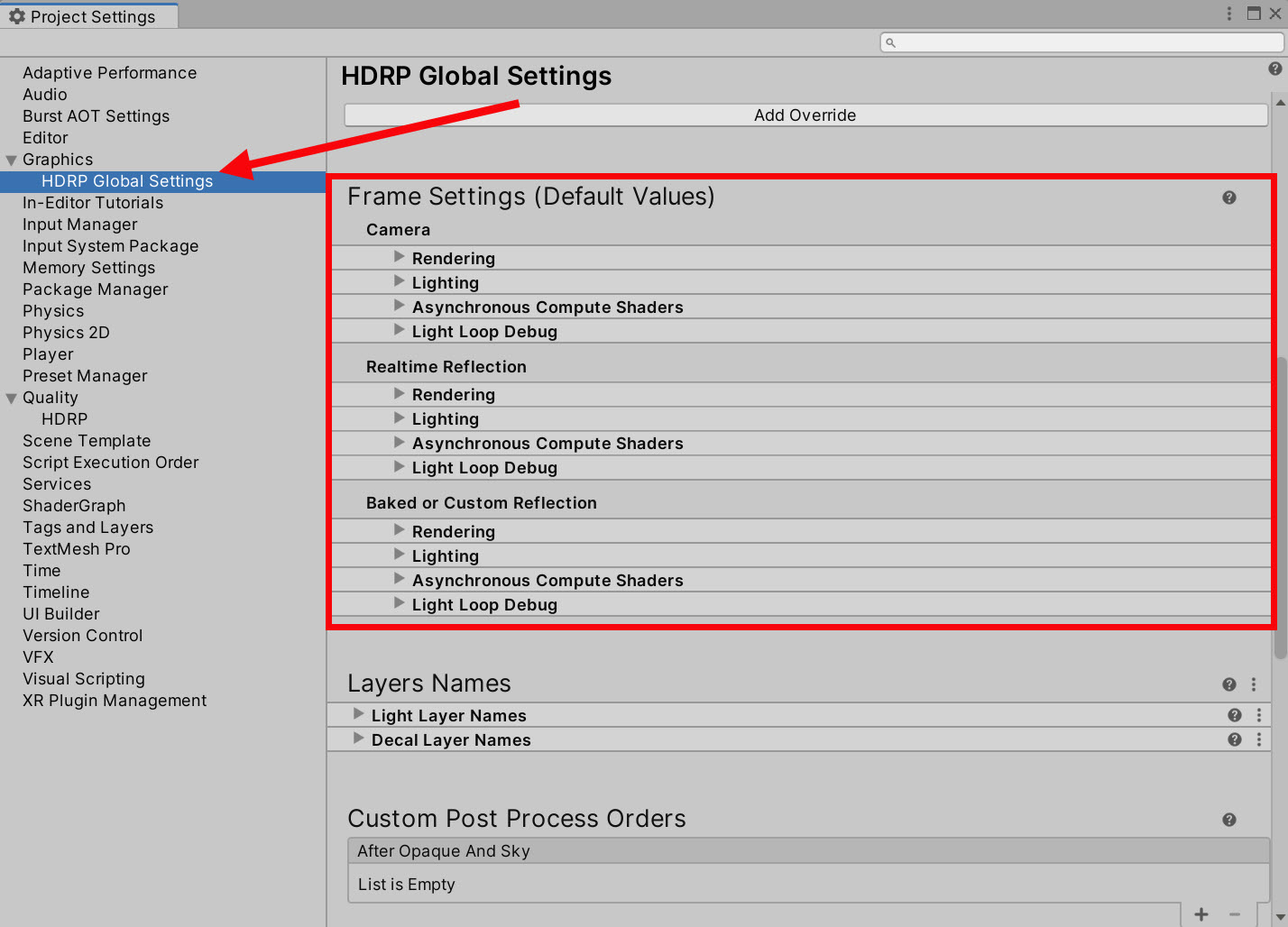
21)카메라, 실시간 반사, 베이크된 반사등 프레임에 사용할 기본 속성 및 값을 설정합니다(Camera, Realtime Reflection, Baked or Custom Reflection)
카메라의 렌더링에서 Decals 속성에 체크하면 씬 전역 및 카메라에서 데칼을 렌더링합니다.

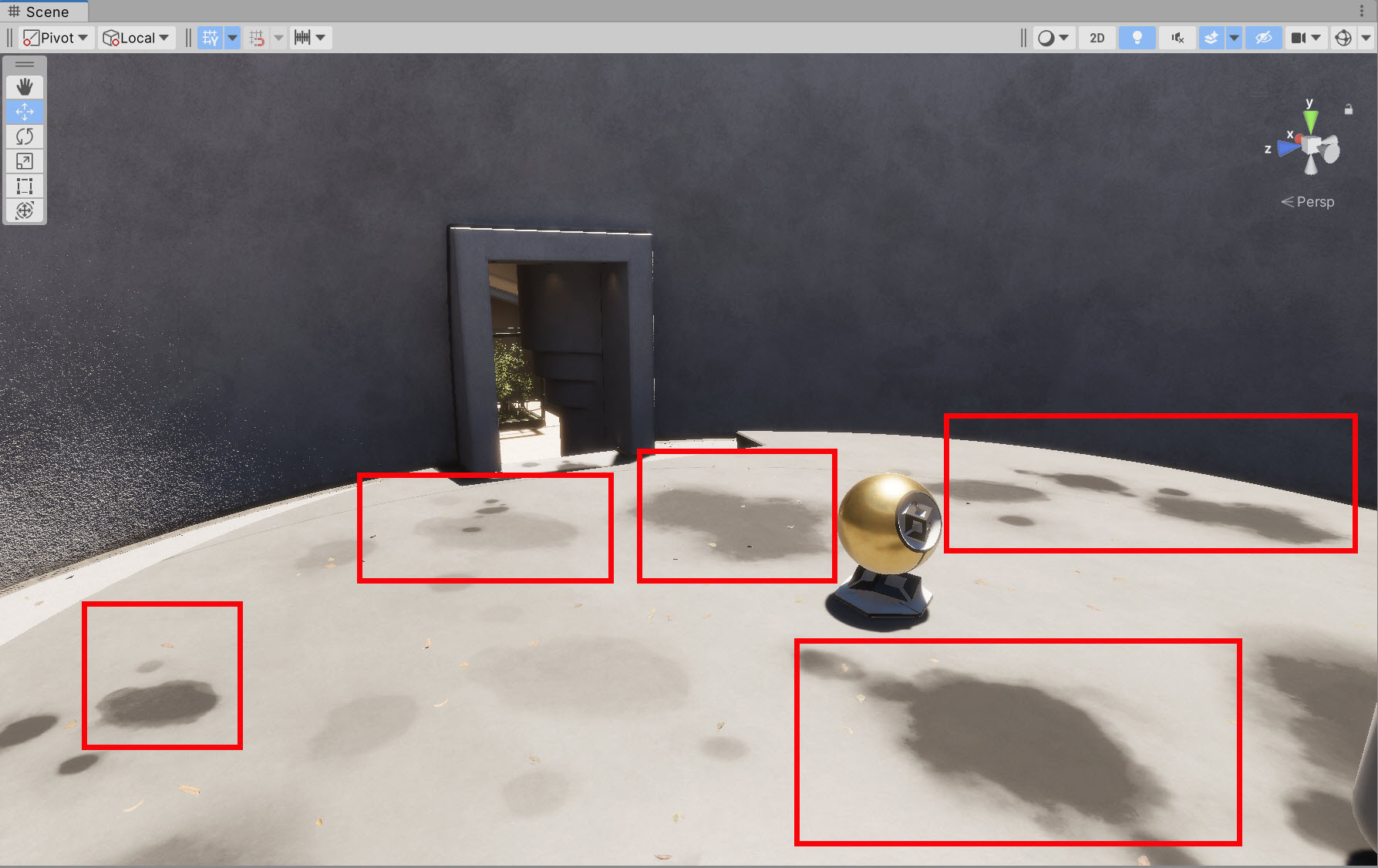
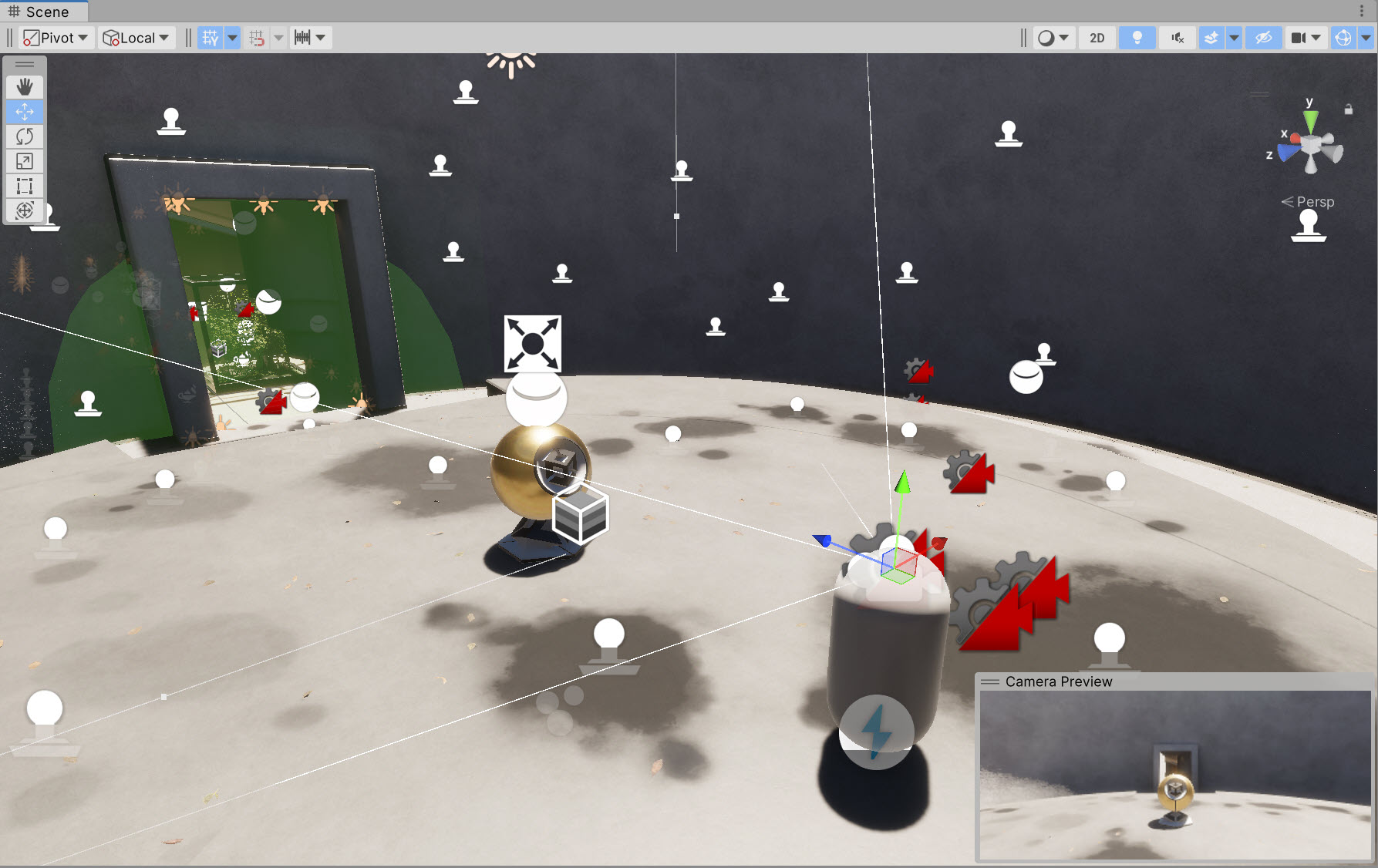
22)카메라를 선택하고 Rendering에서 Custom Frame Settings 속성을 확인합니다.
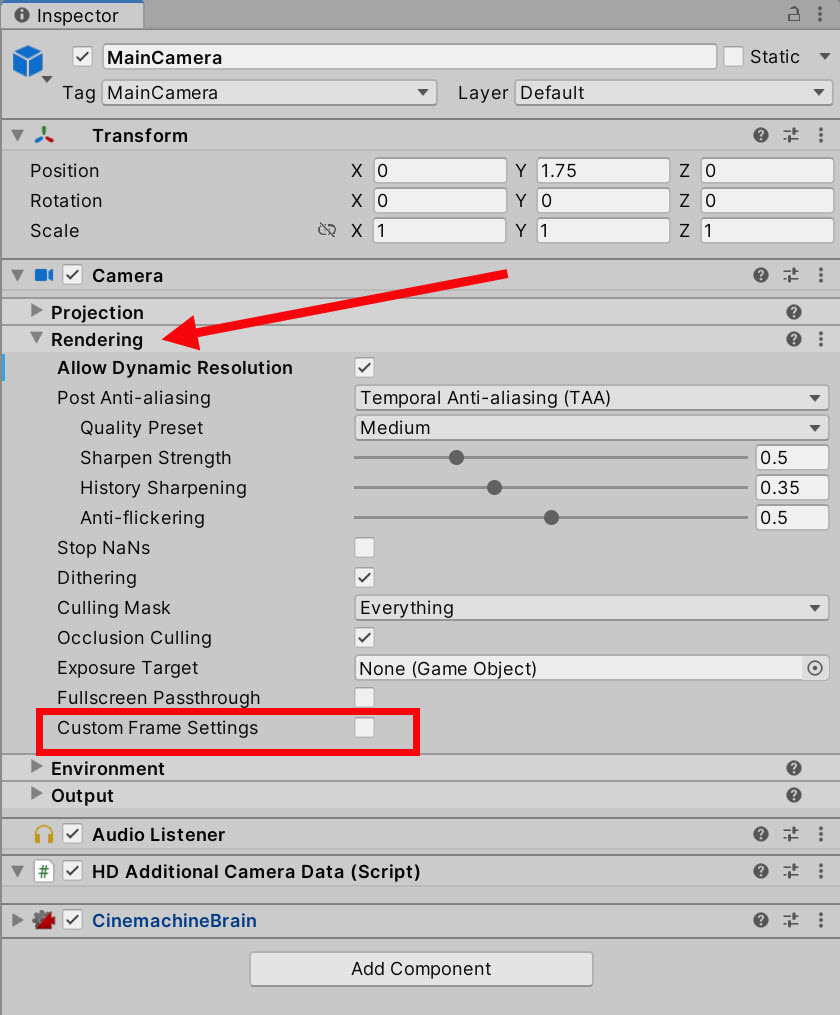
23)Custom Frame Settings 속성을 체크하고 Frame Settings Overrides에서 해당 카메라에서 오버라이드할 프레임 속성을 설정합니다.
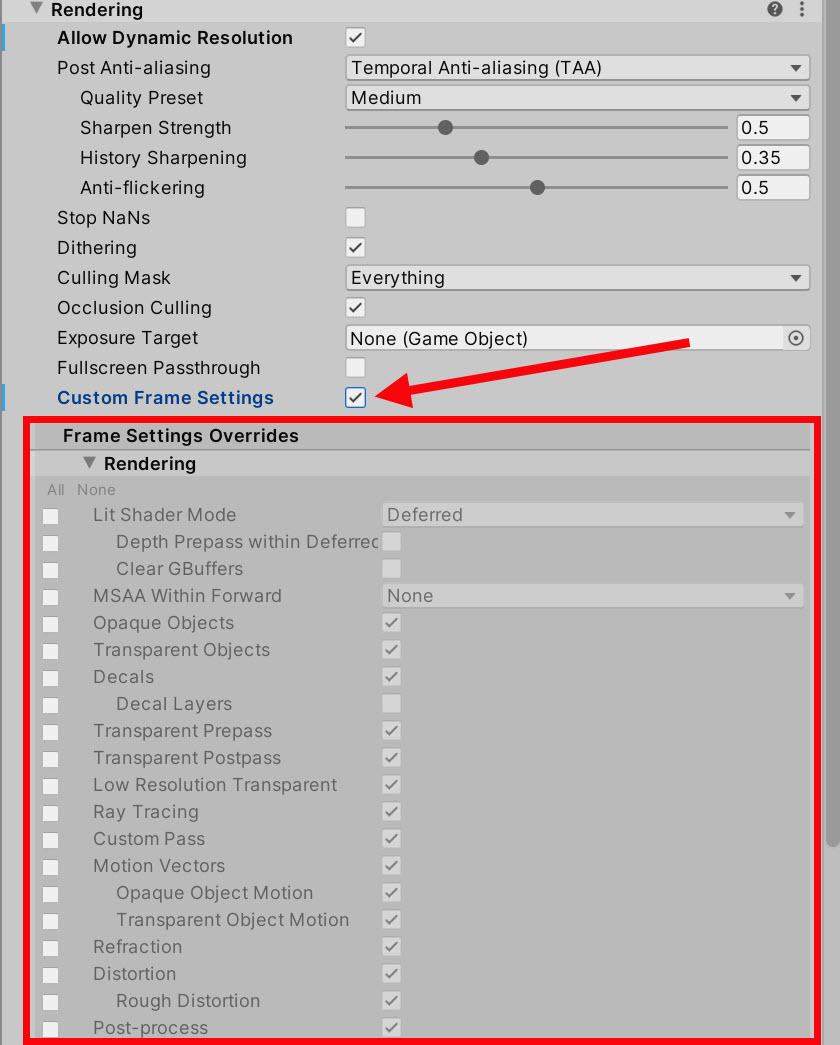
24)Decals 속성을 오버라이드하도록 설정하고(좌측에 체크) 해당 카메라에서 비활성화하도록 설정합니다(우측에 체크)
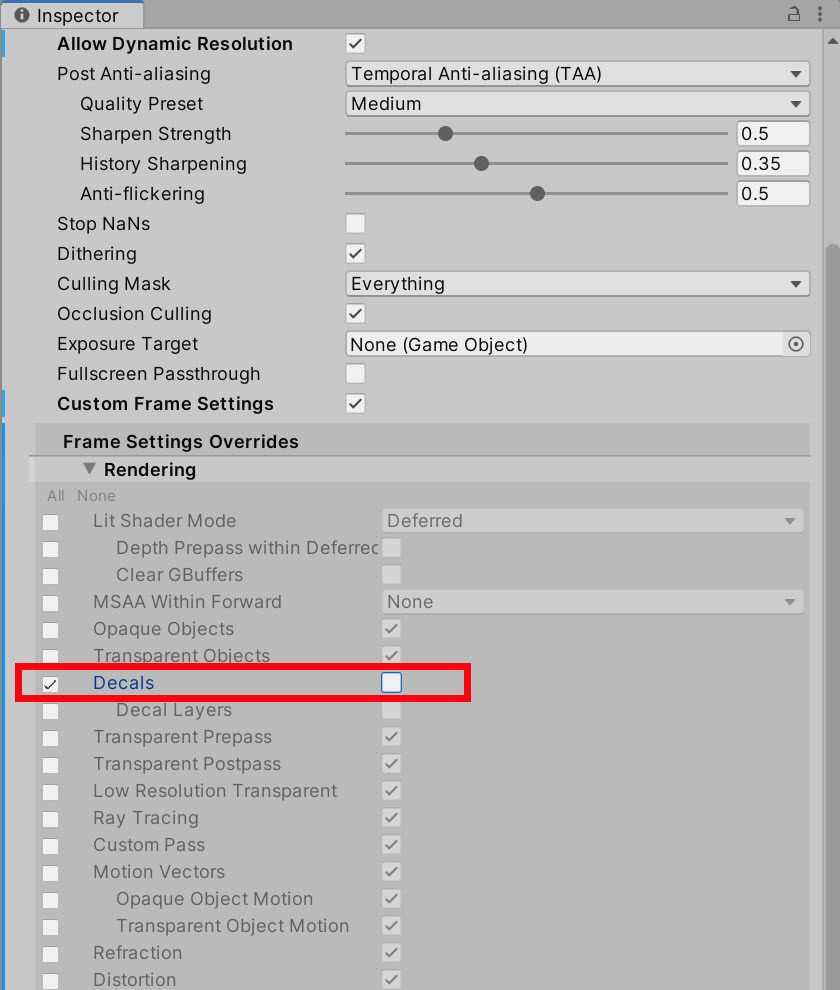
25)씬에서 데칼(Decal)을 확인할수있지만 해당 카메라 렌더링에서 제외된것을 확인할수있습니다.