에프터이펙트(after effect)에서 미디어인코더(media encoder)를 사용하여 360동영상(VR) 인코딩하기
1)에프터이펙트에서 동영상 및 이미지시퀀스를 가져오기합니다(import)
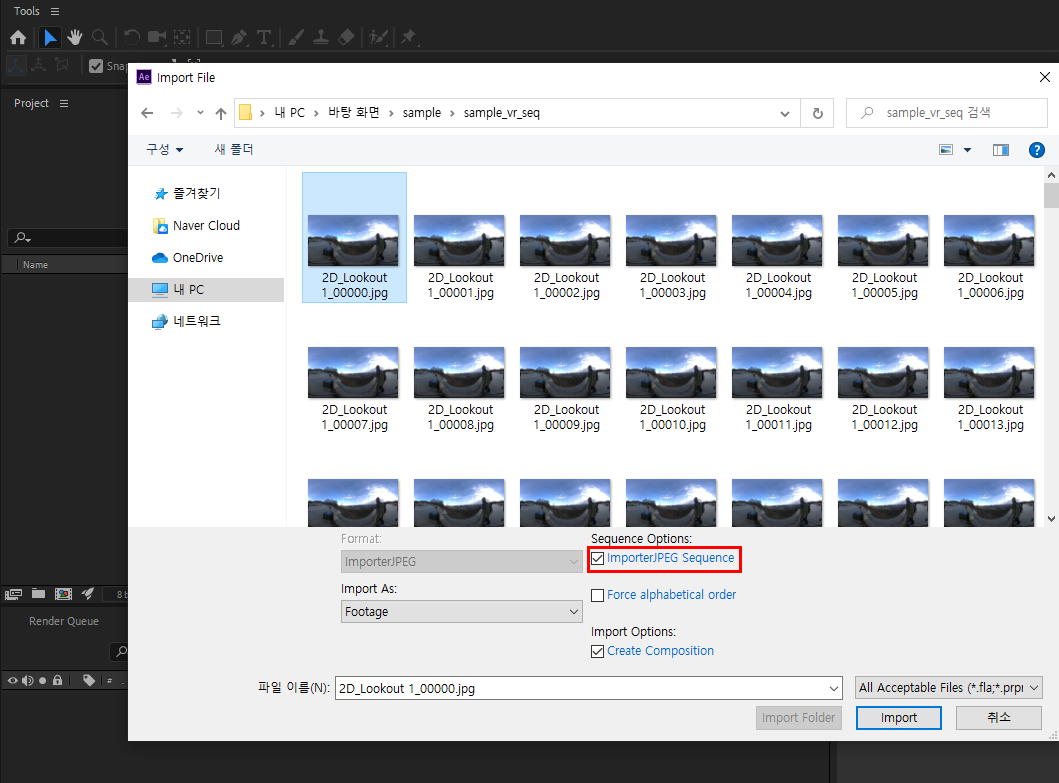
2)새로운 컴포지션을 생성하고 동영상을 추가합니다.
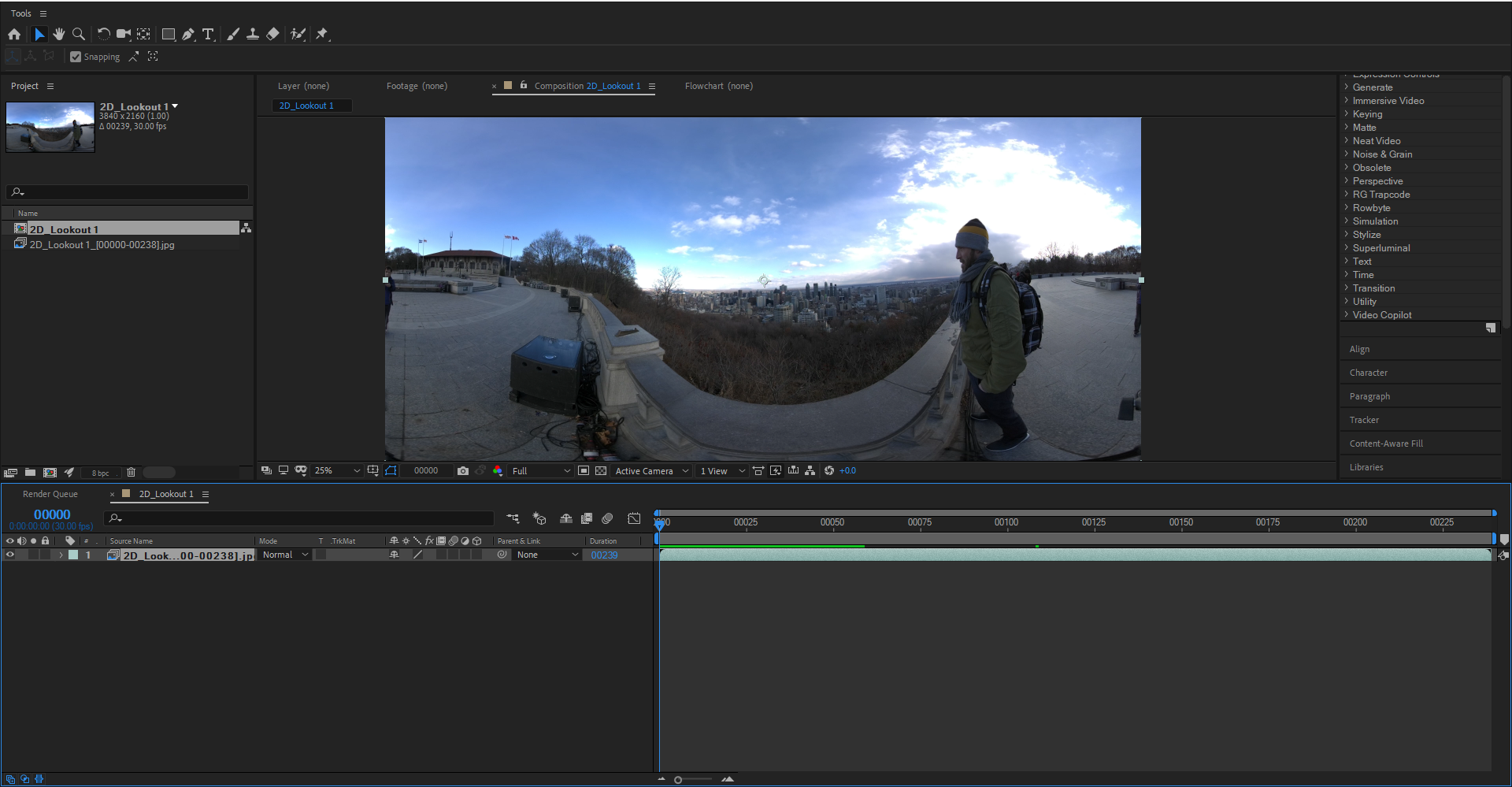
3)컴포지션을 선택하고 add to adobe media encoder queue로 이동합니다.
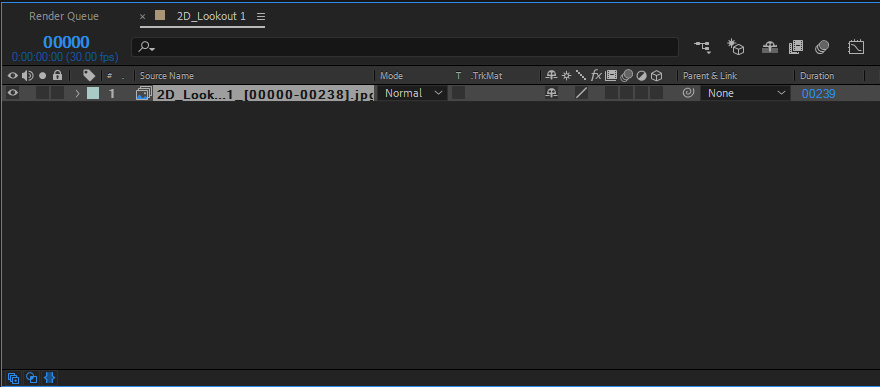

4)내보내기 형식을 선택합니다. 예에서 H.264을 선택하였습니다. H.264 형식의 사전 설정된 프리셋들이 제공되는것을 확인할수있습니다.

5)사전설정에서 youtube 2160p 4k Ultra HD를 선택하였습니다. 프리셋들은 기본 비디오, 인코딩, 비트전송률등의 속성들이 사전 설정되어있습니다. 프리셋을 선택한후 속성 및 옵션을 변경하여 사용자 정의 재설정할수있습니다.
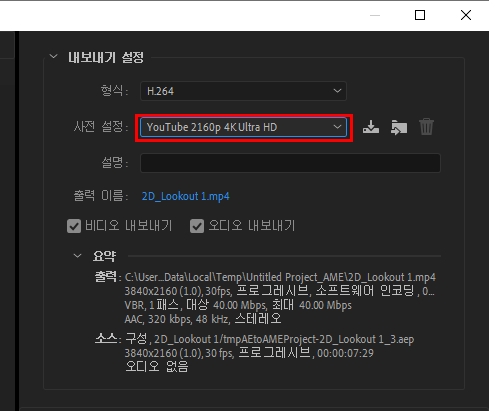
6)기본 비디오 설정에서 VR동영상에 적합한 비디오 해상도와 프레임레이트를 설정합니다. 예에서 3820x2160의 해상도와 30프레임레이트를 선택하였습니다.
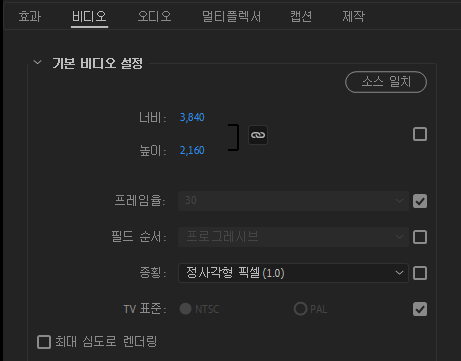
7)인코딩 설정에서 인코딩의 성능, 프로파일, 레벨을 설정합니다. CPU의 유형에 따라서 하드웨어 인코딩 옵션이 활성화 또는 비활성화되어있습니다.

8)비트전송률 설정에서 비트전송률 인코딩 방법을 선택하고(CBR, VBR) 목표 및 최대 비트 전송률을 설정한다. 비트전송률 또는 비트레이트(bitrate)는 영상의 화질과 용량에 영향을 미칩니다.
VR비디오에서 비디오는 VR임에 체크해제되어있는지 확인합니다. 하단에서 인코딩 결과 예상 파일 크기를 확인할수있습니다.
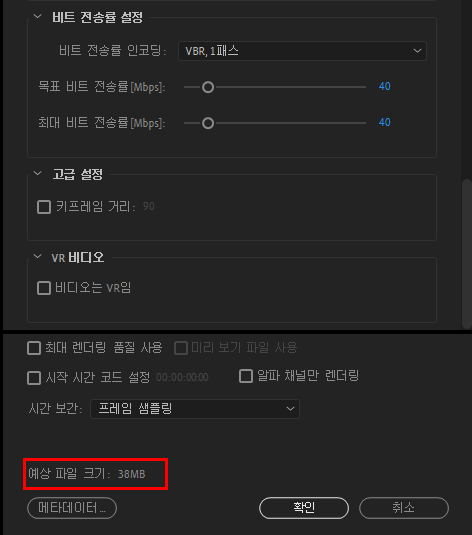
9)렌더링을 시작하면 동영상 인코딩을 진행합니다.
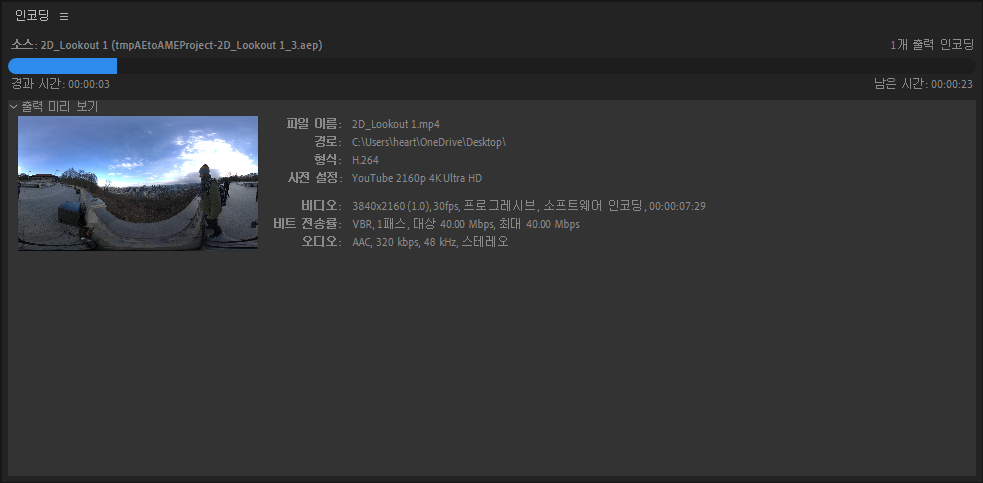
10)인코딩을 완료하면 동영상 플레이어에서 비디오 파일을 재생합니다. 예에서 팟플레이어를 사용하였습니다.

11)동영상의 360도 영상 재생을 활성화합니다. 팟플레이어의 경우 360도 영상재생의 360도 영상 재생 항상 사용을 선택합니다.

12)VR 동영상의 출력 유형을 선택합니다. 등장방형도법을 사용한 동영상의 경우 equirectangular를 선택합니다.
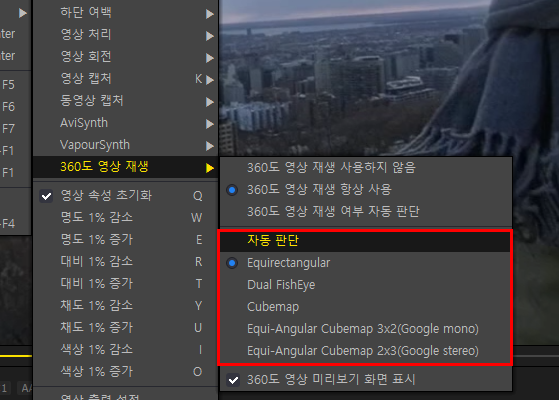
13)VR 및 360도 영상으로 재생하면 사용자 마우스 입력에 의해 동영상을 회전시킬수있습니다.
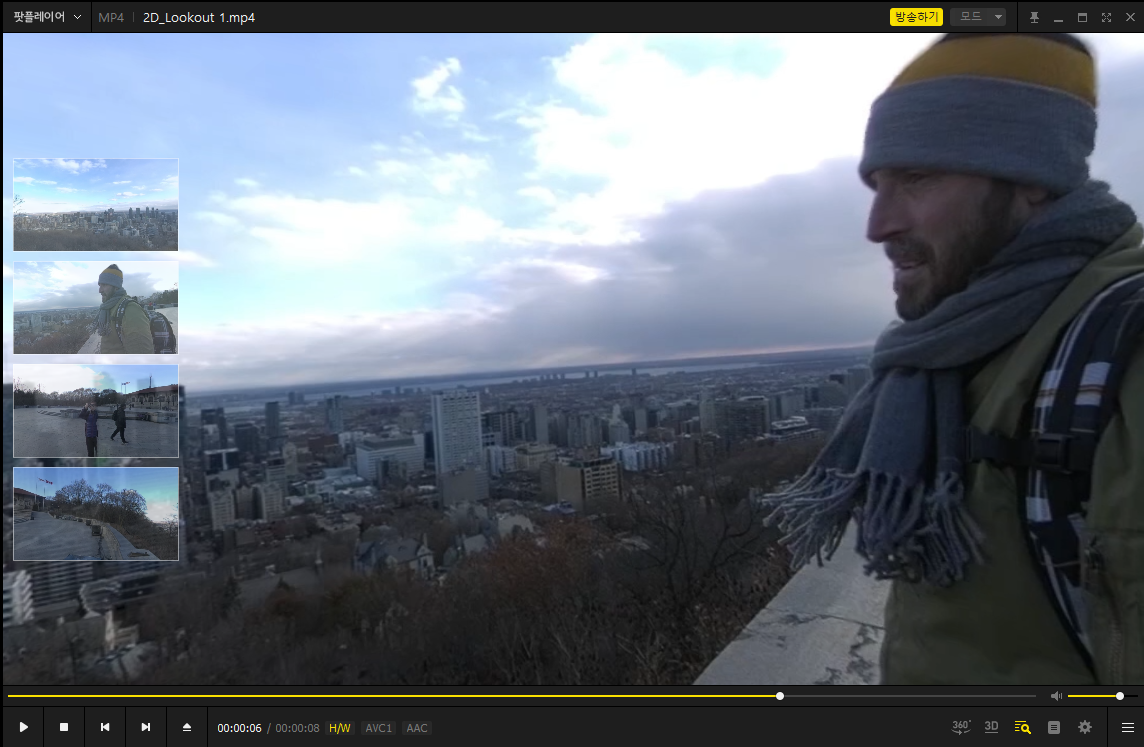
14)동영상의 재생정보를 표시하여 프레임레이트, 비트레이트등의 동영상 재생정보와 하드웨어 사용률을 확인할수있습니다.
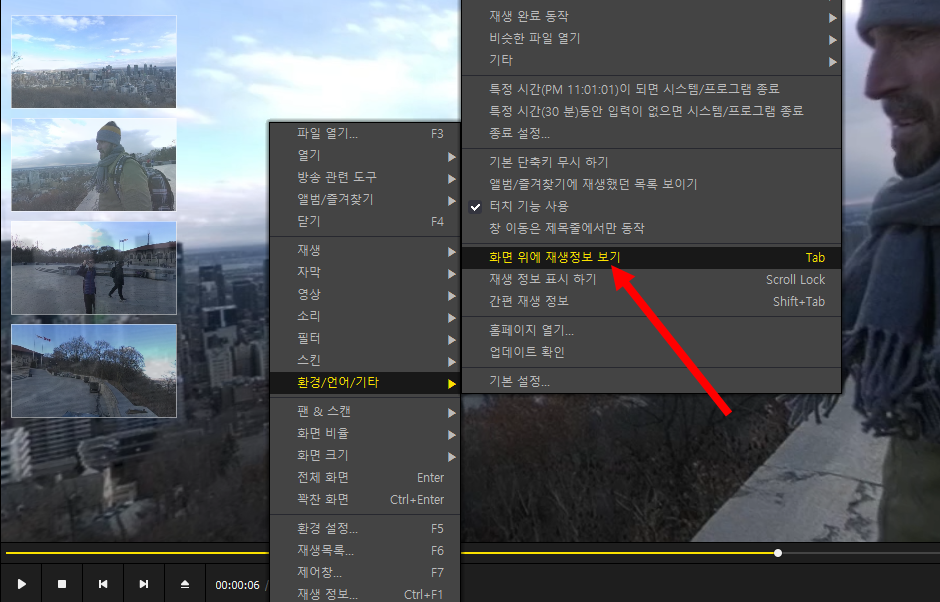
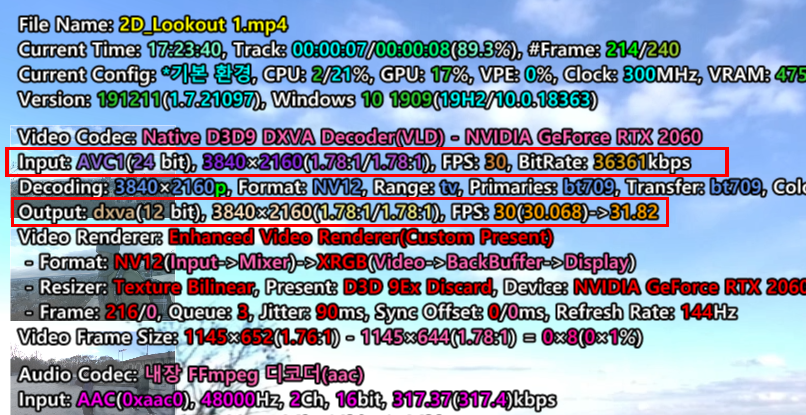
'에프터이펙트' 카테고리의 다른 글
| 에프터이펙트(after effect)에서 업스케일(upscale)사용하기 (0) | 2022.08.13 |
|---|---|
| 에프터이펙트(after effect)에서 VR 동영상의 출력 형식 전환하기(VR Converter) (0) | 2022.08.13 |
| 에프터이펙트(after effect)에서 숫자 애니메이션 만들기 (0) | 2022.08.08 |
| 에프터이펙트(after effect)에서 키라이트(key light)를 이용한 크로마키(Chroma key) (0) | 2022.08.08 |
| 미디어인코더(media encoder)에서 사용자 지정 구간 렌더링(출력하기) (0) | 2022.08.08 |