유니티에서 AI를 사용한 텍스처 제작 무료 에셋 UModeler X with AI-Texturing
UModeler X
UModeler X는 유니티 에디터에서 사용할 수 있는 강력한 3D 콘텐츠 제작 도구로써 사용자들이 3D마야, 블렌더와 같은 외부 3D프로그램없이 유니티 에디터 내에서 3D모델링, UV편집, 리깅, 페인팅등의 작업을 쉽고 빠르게 제작할수있는 파이프라인을 제공하는 에셋입니다.
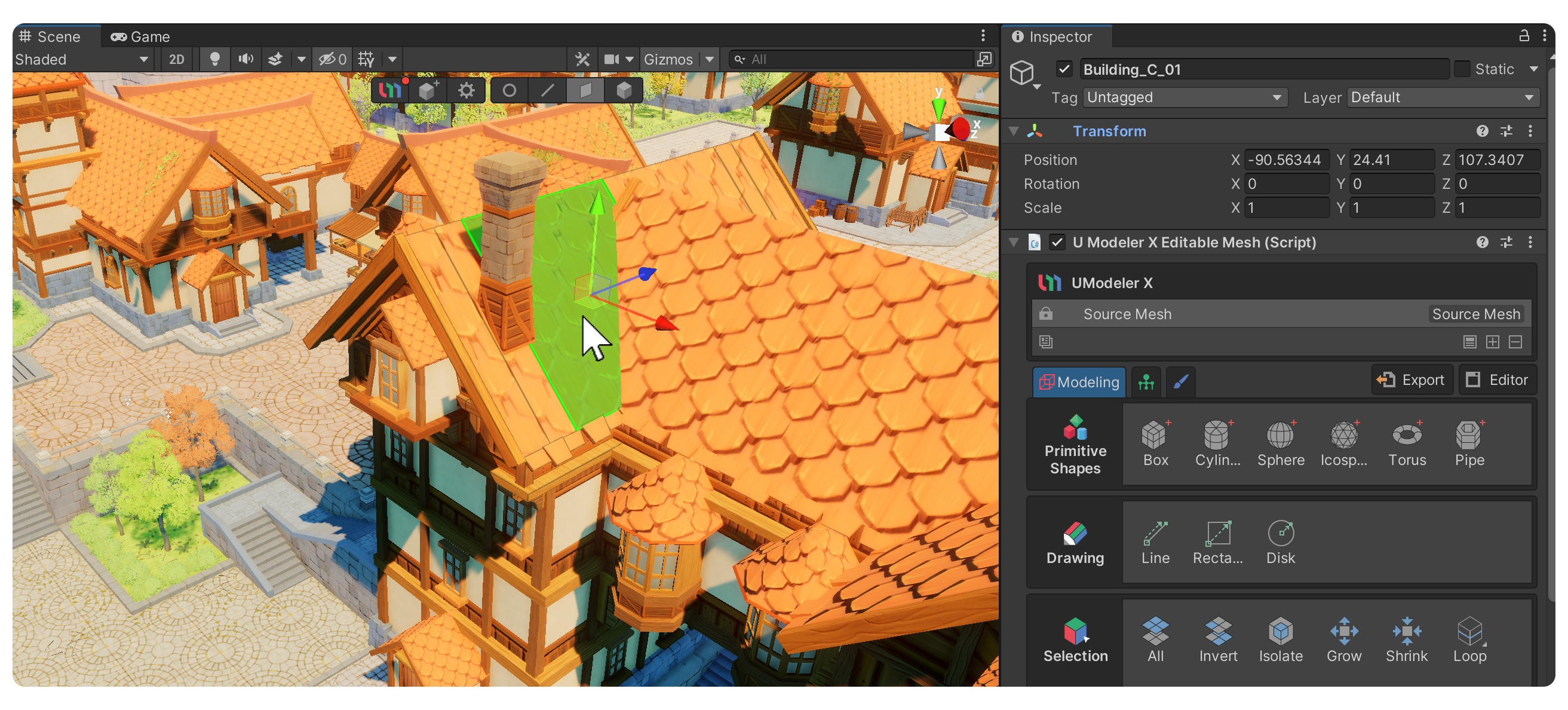
UModeler X AI Texturing
UModeler X AI 텍스처링은 Stable Diffusion 웹 UI를 활용하여 인공지능에 의한 텍스처를 생성할수있는 기능을 제공합니다. 사용자는 이 기능을 사용하여 유니티내에서 쉽고 빠르게 3D 모델의 텍스처를 생성하고 맵핑할수있습니다. UModeler X AI Texturing는 현재 무료로 사용할수있습니다. UModeler X AI Texturing 를 사용하기 위해서 아래 UModeler X 에셋과 Stable Diffusion 웹 UI가 설치되어있어야합니다.
UModeler X with AI-Texturing 에셋 스토어 무료 다운로드
https://assetstore.unity.com/packages/tools/modeling/umodeler-x-with-ai-texturing-254983
UModeler X with AI-Texturing | 모델링 | Unity Asset Store
Get the UModeler X with AI-Texturing package from UModeler, Inc. and speed up your game development process. Find this & other 모델링 options on the Unity Asset Store.
assetstore.unity.com
UModeler X 설치하기
1)유니티 에셋 스토어에서 UModeler 허브 패키지(UModeler X with AI-Texturing)를 추가합니다.

2)추가한 에셋을 유니티 패키지 관리자(package manager)에서 다운로드하고 프로젝트에 설치합니다.
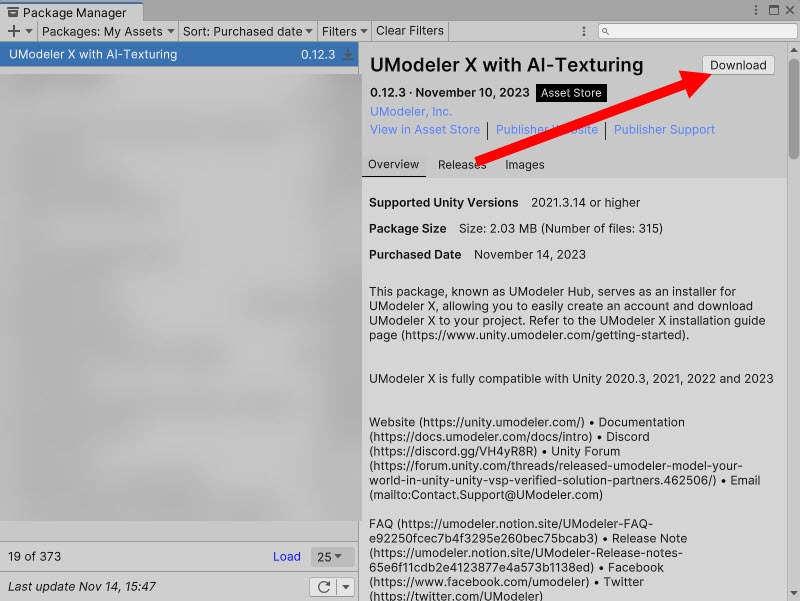
3)설치가 완료되면 UModeler 허브에서 새로운 UModeler 계정을 생성하고 로그인합니다.
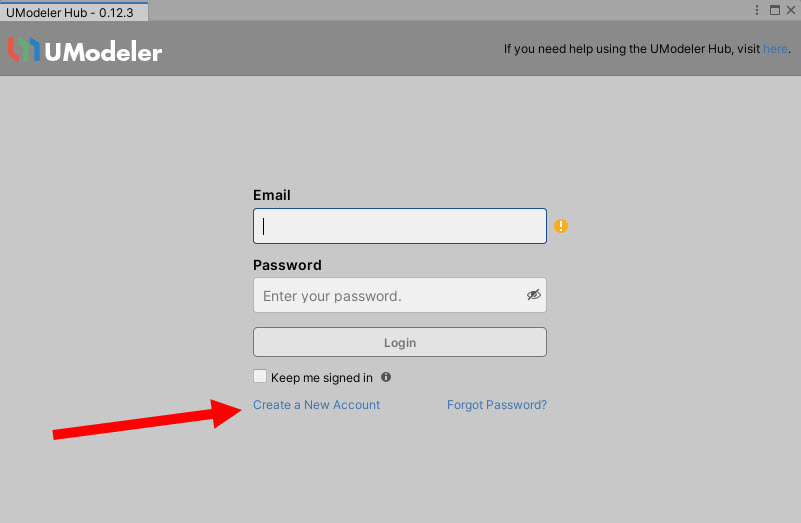
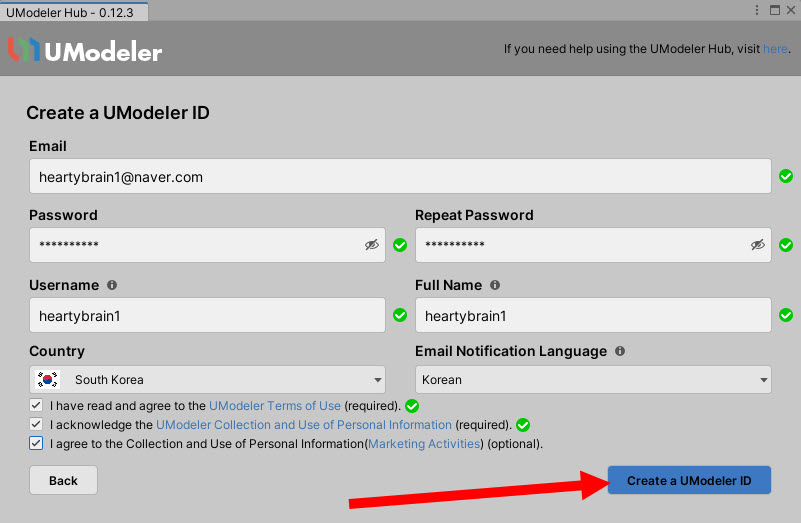
4)UModeler X를 설치합니다.
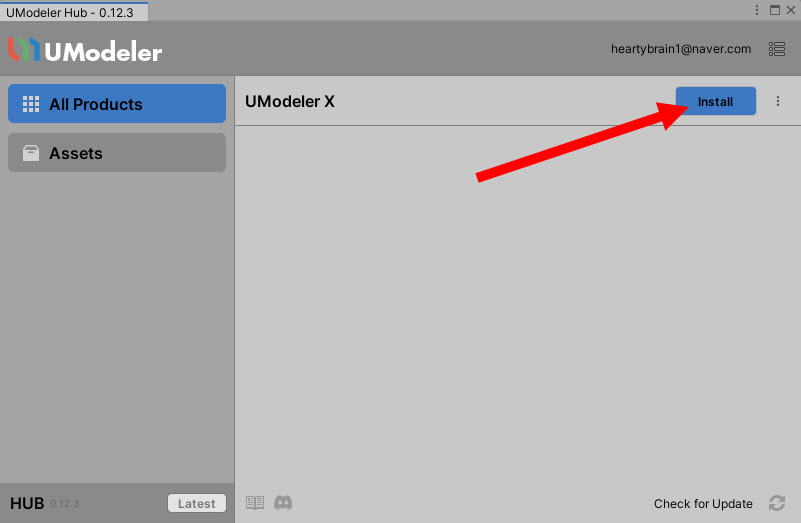
UModeler X 설치하고 계정 만들기(How to Create the Account and Install UModeler X)
https://www.unity.umodeler.com/getting-started
UModeler X 사용방법
5)UModeler X설치가 정상적으로 완료되면 씬 뷰(scene) 상단에서 UModeler X의 도구모음을 확인할수있습니다.
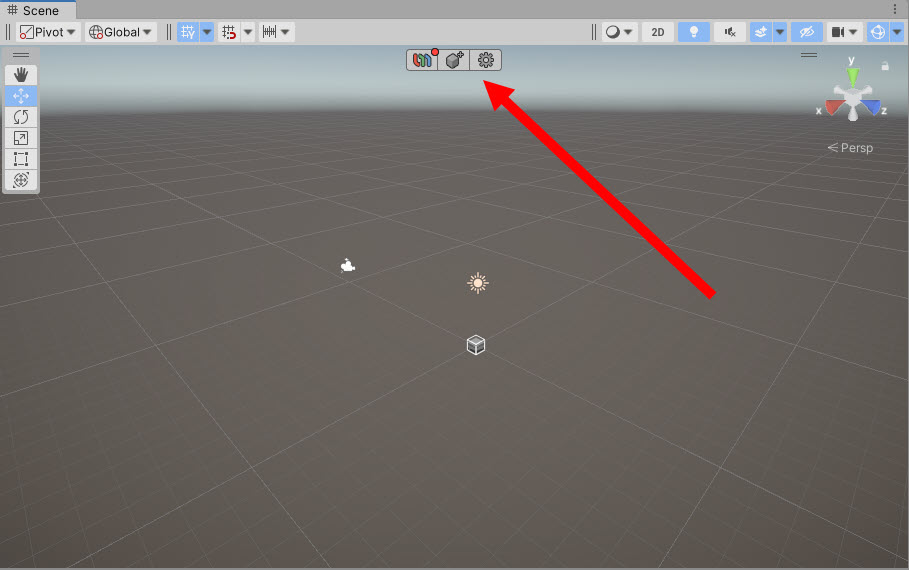
6)아래 표시한 도구를 클릭하면 씬에 새로운 UModelerX 게임오브젝트를 생성합니다.
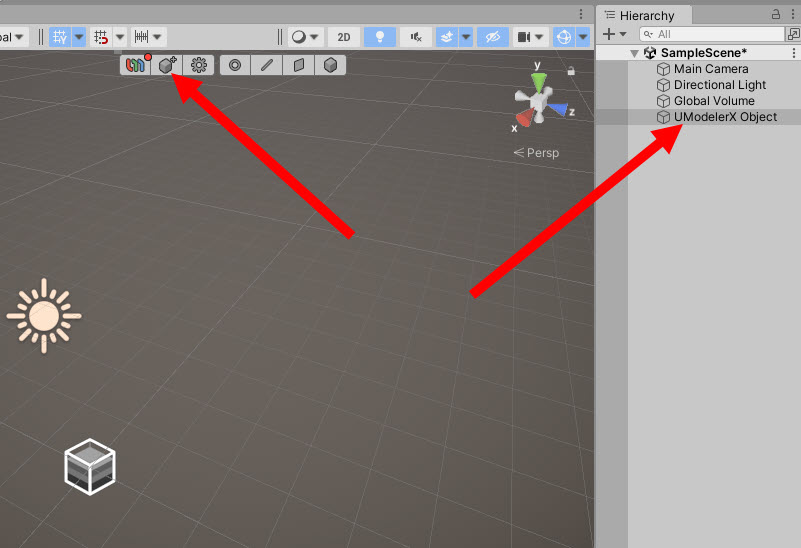
7)생성한 UModelerX 게임오브젝트는 UModeler X editable mesh 컴포넌트를 가지며 모델링을 시작할수있는 기본 모양 3D 모델을 제공합니다(primitive shapes)
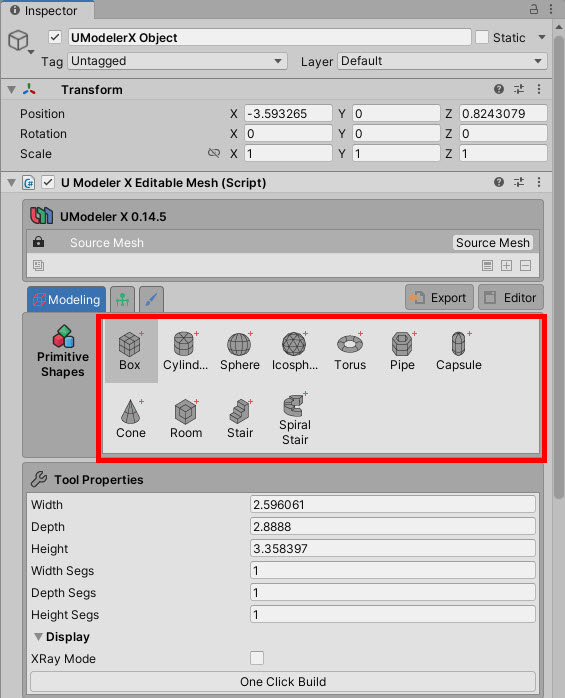
8)기본 모양을 선택하고 씬에 3D 모델을 생성합니다.
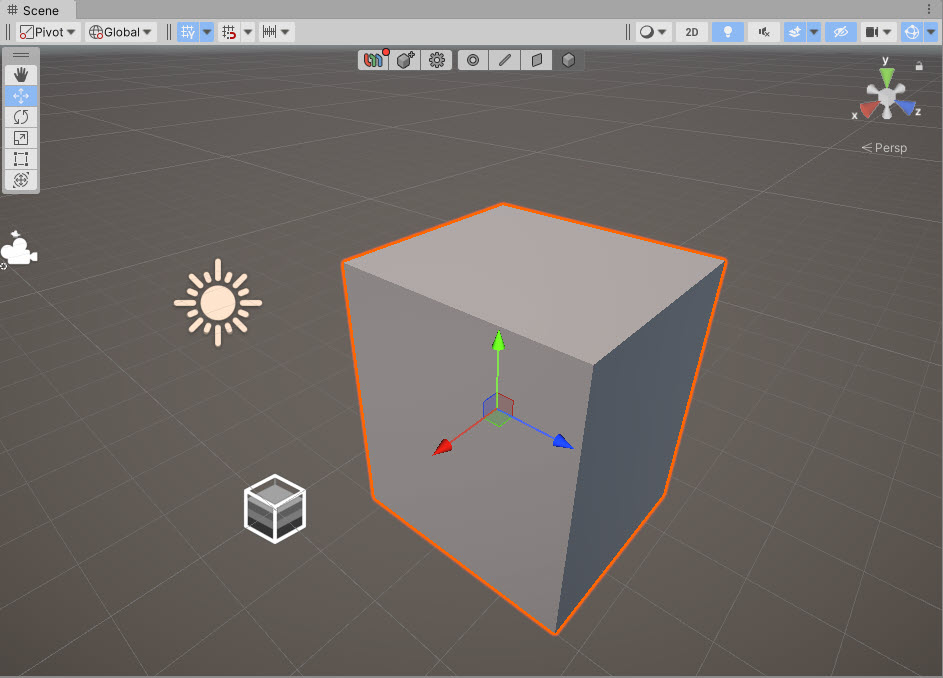
9)3D 오브젝트의 요소(vertex, edge, face)를 선택 및 편집하고 다양한 모델 편집 도구를 사용하여 3D모델링을 진행할수있습니다.
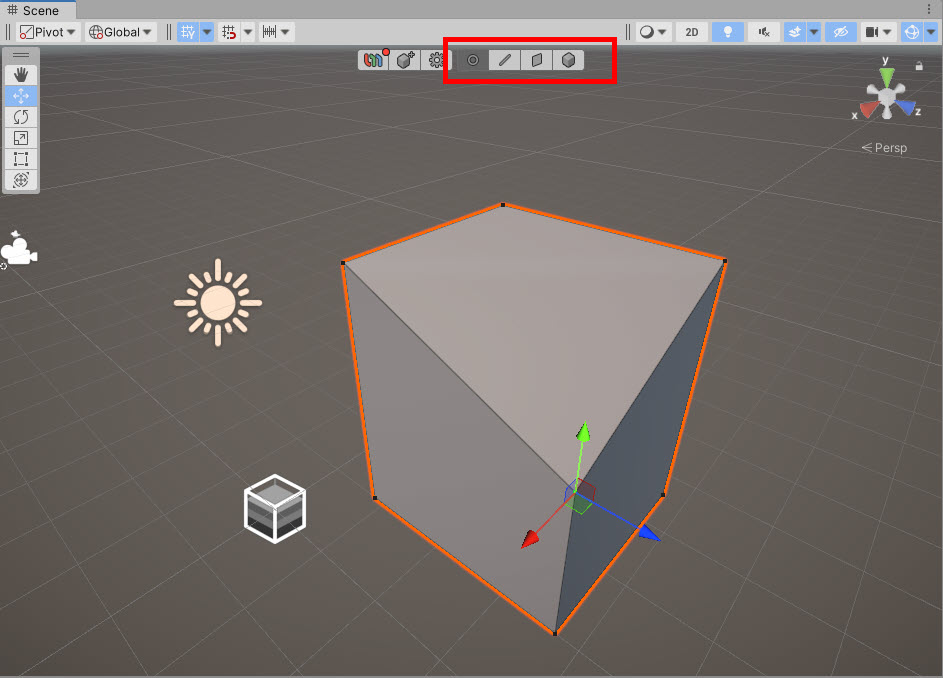
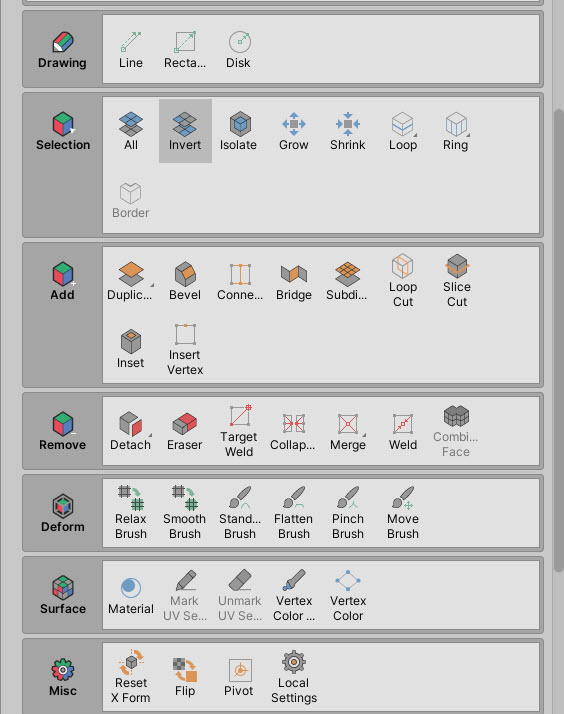
10)사용자 3D 모델을 편집하려면 씬에 모델을 추가합니다.
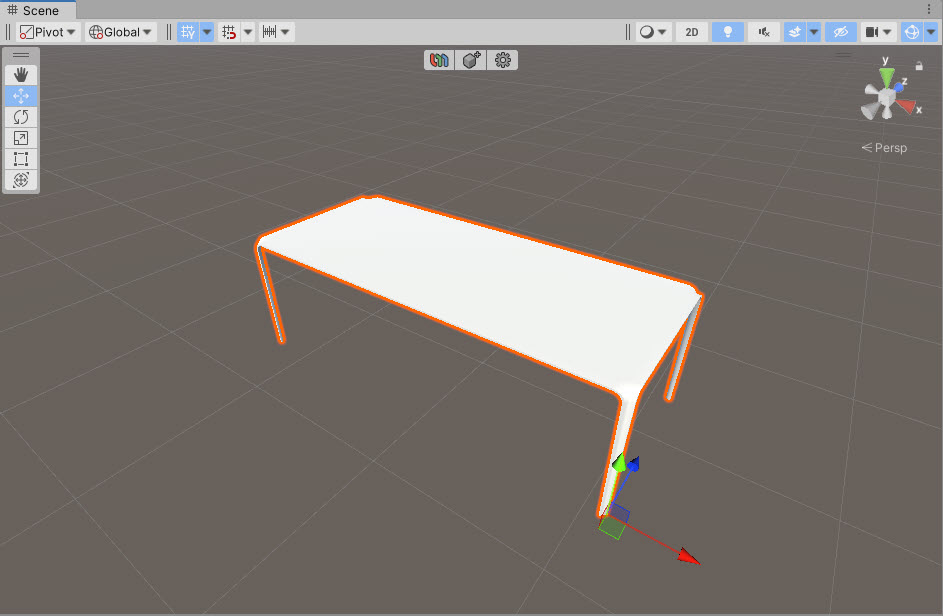
11)hirarchy에서 모델의 게임오브젝트를 선택하고 마우스 우클릭한후 UModeler X의 UModelerize를 선택합니다.
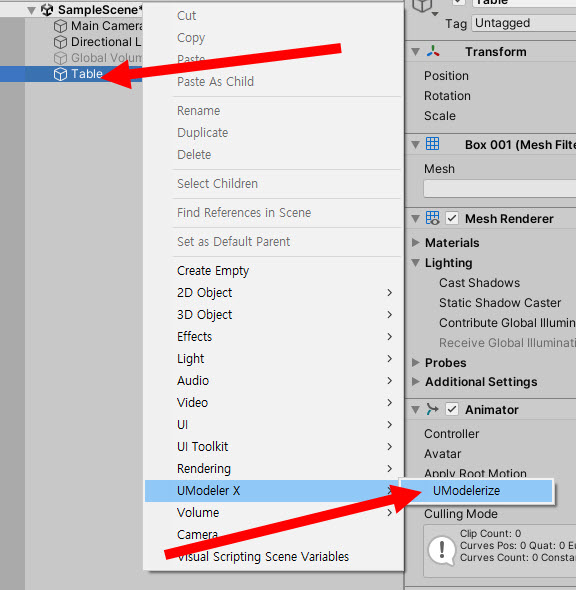
12)UModelerize로 설정한 모델을 편집가능한것을 확인할수있습니다.
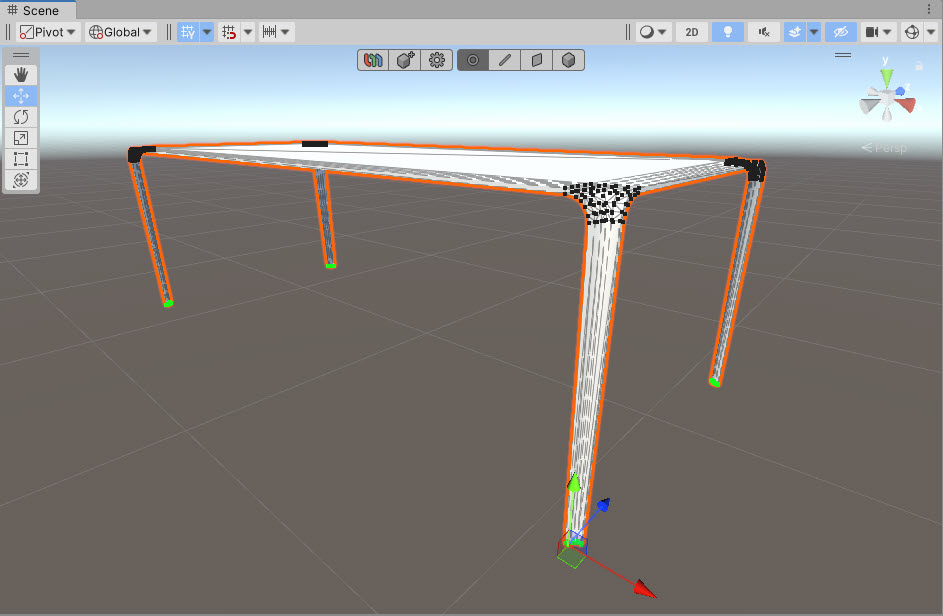

13)페인팅 3D를 사용할 모델을 씬에 추가하고 UModelerize 상태로 설정합니다.
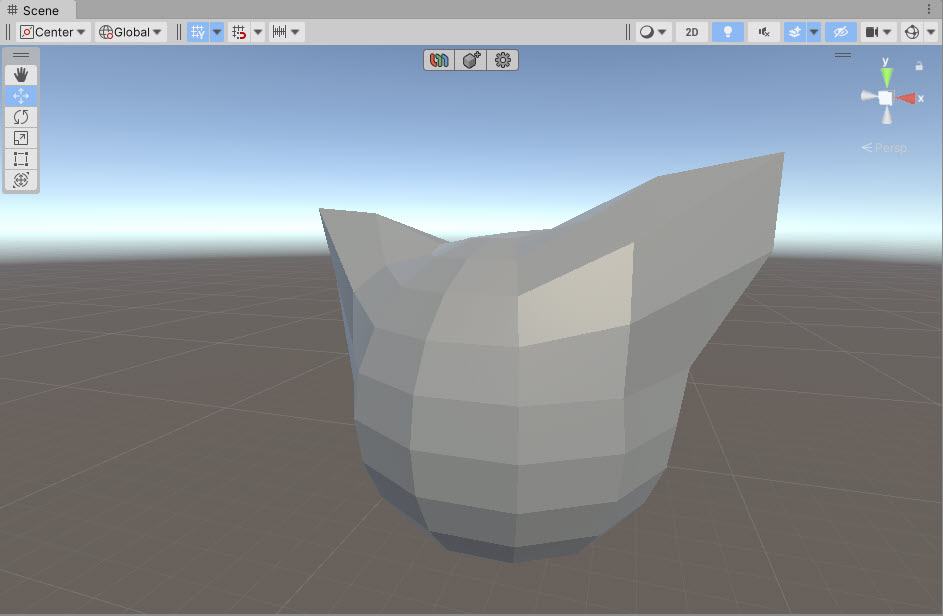
14)Painting 3D 탭을 선택하고 재질을 선택한후 start painting을 클릭합니다.
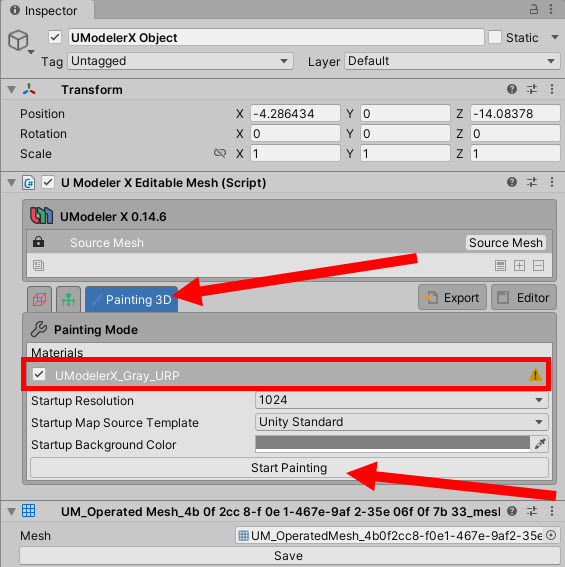
15)레이어를 선택하고 브러시 옵션을 설정하여 3D 모델에 페인팅을 진행할수있습니다.
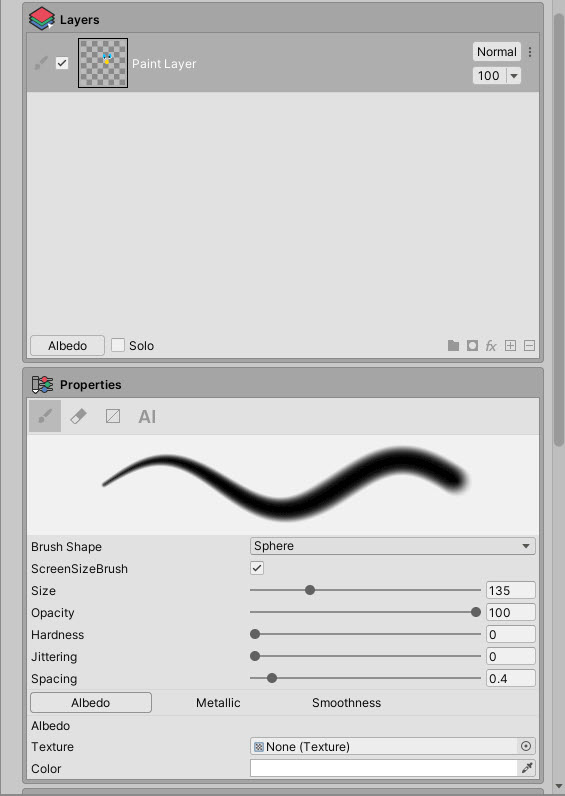
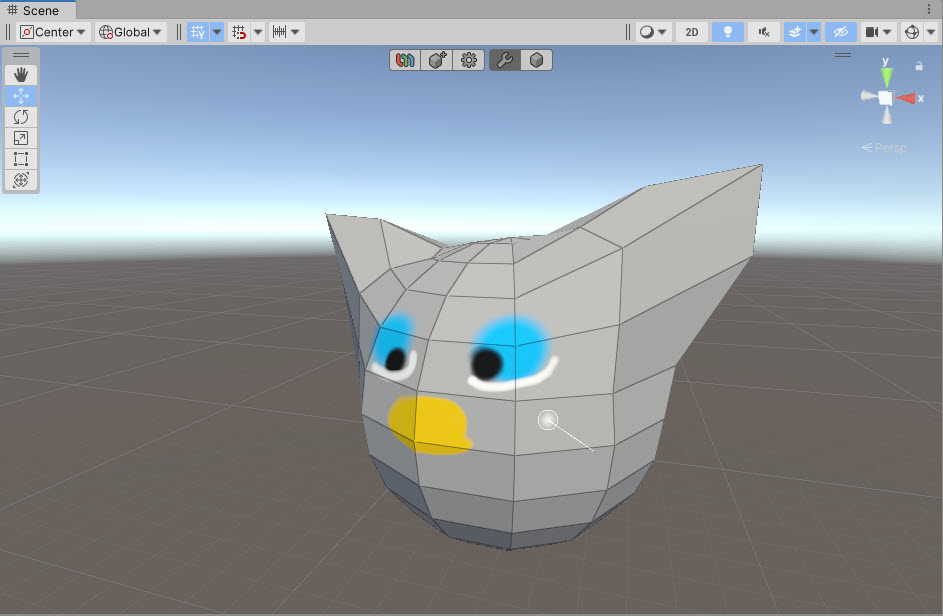
UModeler X 메뉴얼
https://docs.umodeler.com/docs/intro
UModeler X Modes Basics Tutorial
https://youtu.be/53rFgSVLwMM
UModeler X UV Editor Guide
https://youtu.be/--loU3ihpTc
UModeler X with AI-Texturing를 사용하여 3D 모델의 텍스처 생성하기
페인팅 3D의 AI기능(UModeler X AI Texturing )을 사용하여 모델의 텍스처를 자동으로 생성하고 맵핑할수있습니다. UModeler X AI Texturing를 사용하기위해서 Stable Diffusion 웹 UI가 설치되어있어야합니다.
UModeler X with AI-Texturing 설치 가이드
https://docs.umodeler.com/docs/installation-guide
UModeler X with AI-Texturing 사용 가이드
https://docs.umodeler.com/docs/usage-guide
16)webui-user.bat 파일을 선택하고 마우스 우클릭한후 편집으로 이동합니다.
UModeler X AI Texturing를 사용하기위해서 Stable Diffusion 웹 UI가 동시에 실행중이여야합니다.
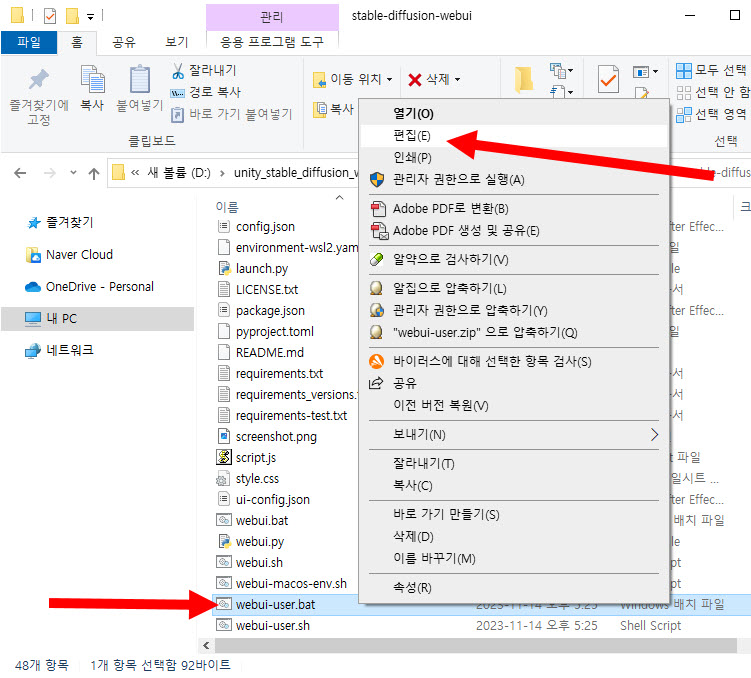
17)set COMMANDLINE_ARGS=의 우측에 --api를 추가 입력하고 저장합니다.
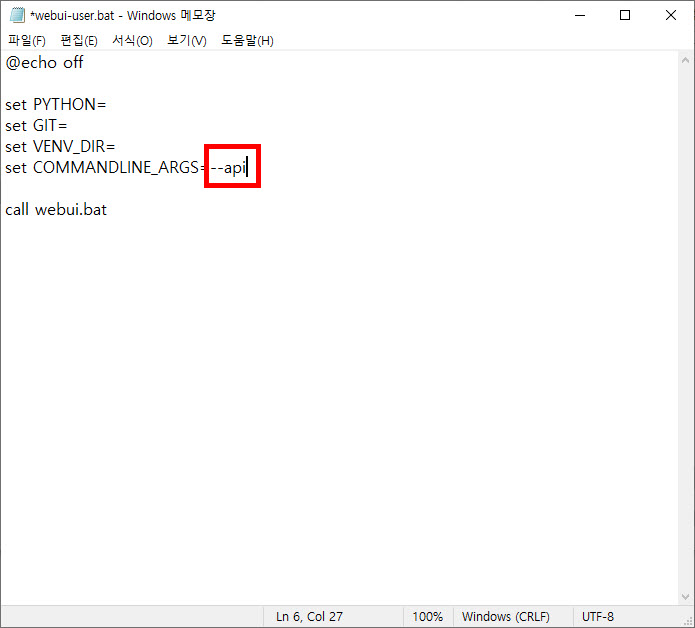
18)수정한 파일(webui-user.bat)을 실행합니다.
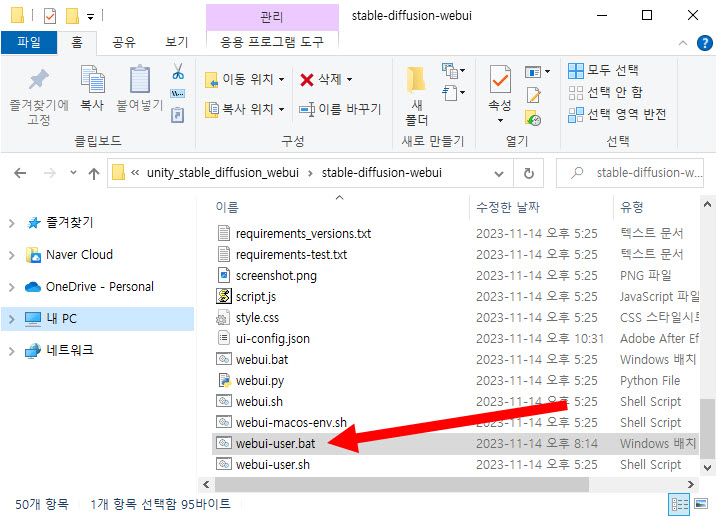
19)명령프롬프트에서 Stable Diffusion 웹 UI이 실행되며 웹 브라우저에서 확인할수있습니다.
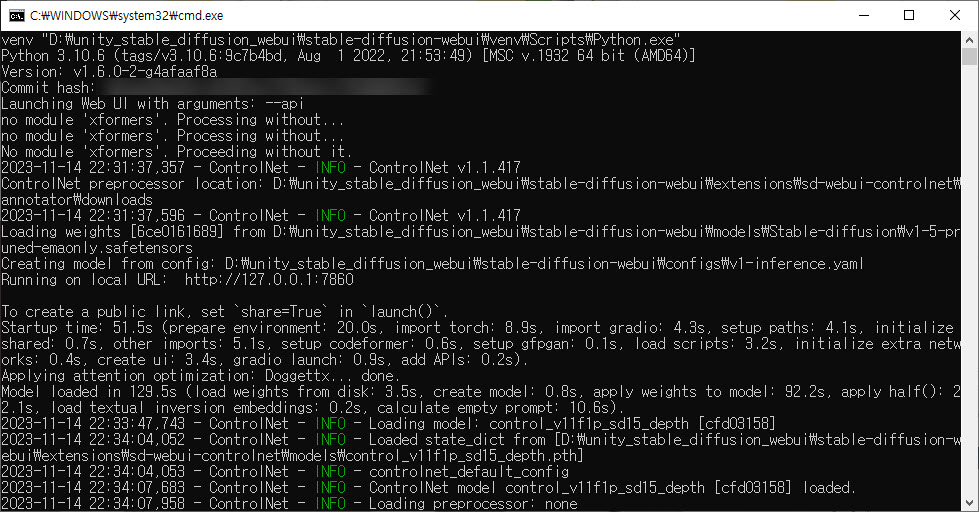
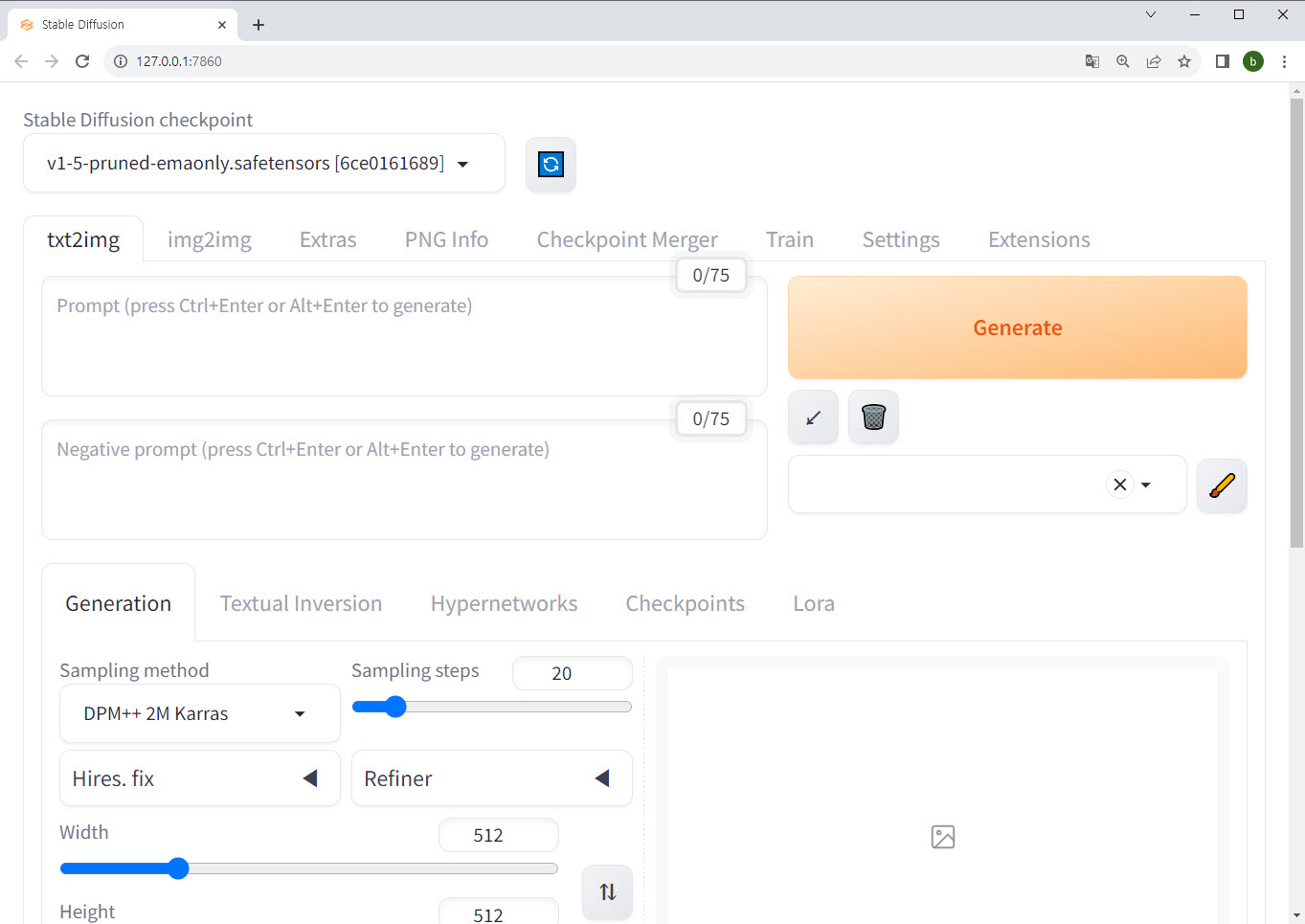
20)유니티에서 씬에 모델을 추가합니다. 모델은 정상적인 UV 텍스처 좌표를 가지고있어야합니다.
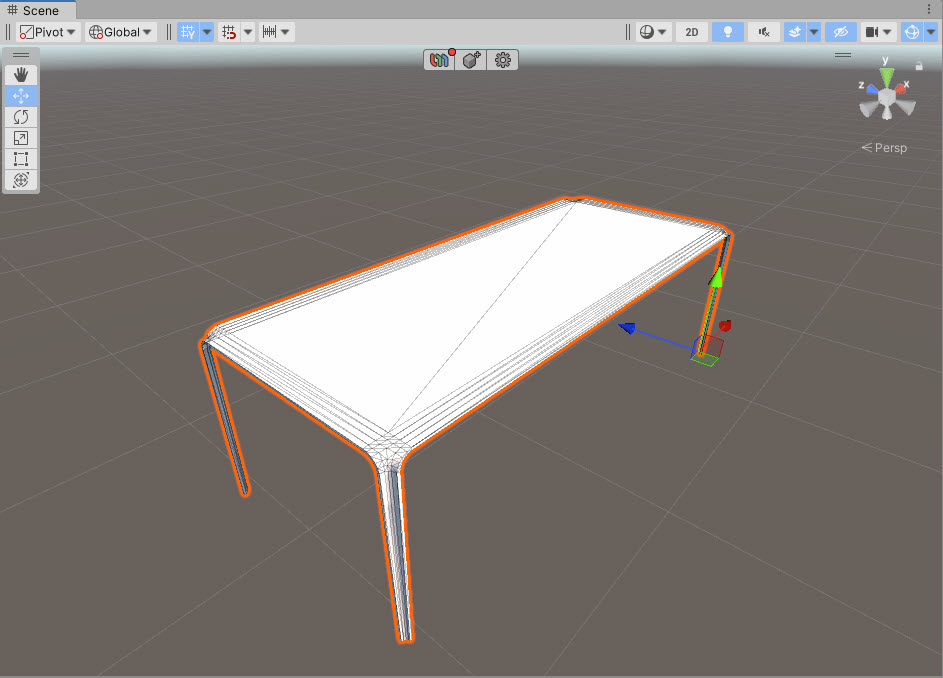
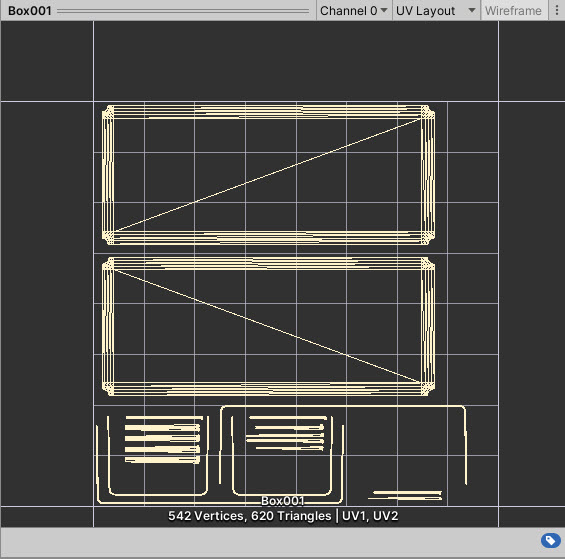
21)모델을 선택하고 마우스 우클릭한후 UModeler X의 UModelerize를 선택합니다.
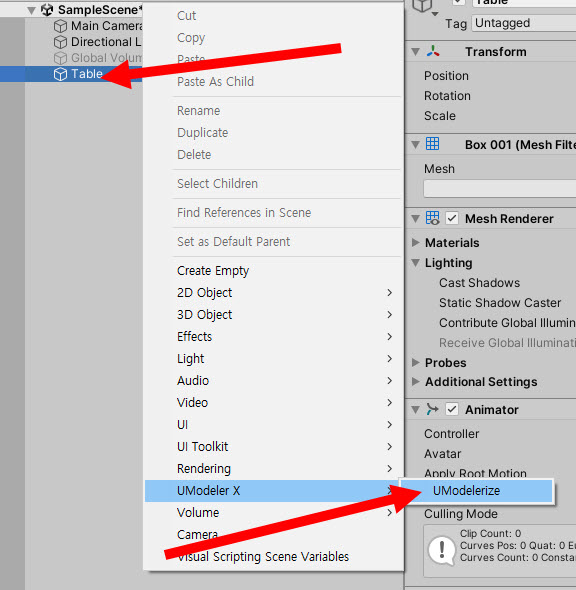
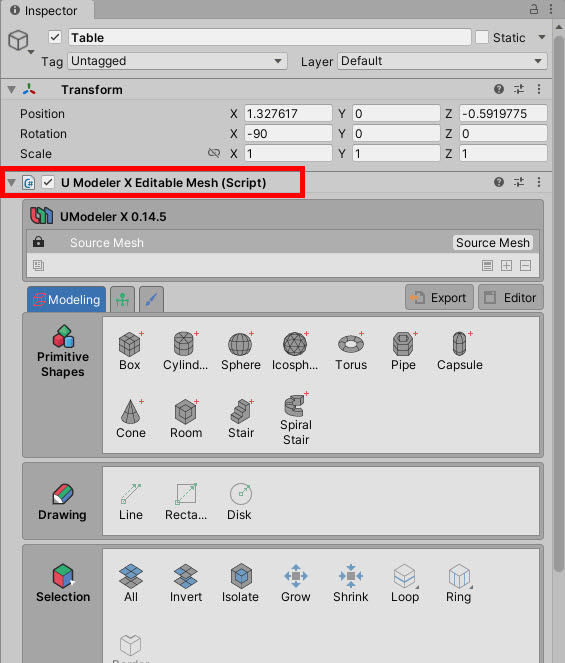
22)게임오브젝트의 U Modeler X Editable mesh 컴포넌트에서 painting 3D 탭으로 이동합니다.
재질을 선택하고 startup resolution, startup map source template를 설정하고 start painting을 클릭합니다.
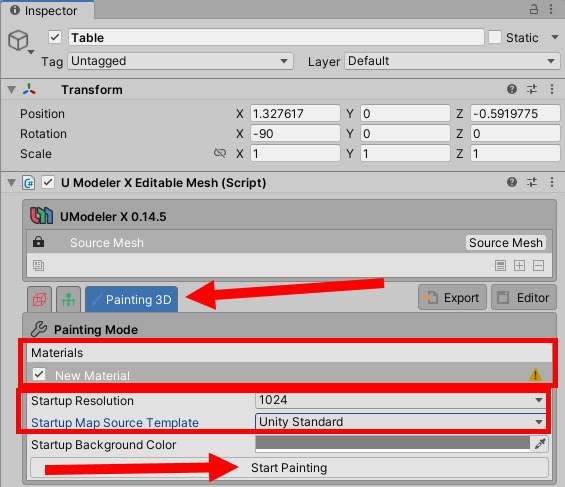
23)layers에서 레이어를 선택하고 properties에서 AI를 선택합니다.
Address에 Stable Diffusion 웹 UI의 주소를 입력합니다.
http://127.0.0.1:7860/
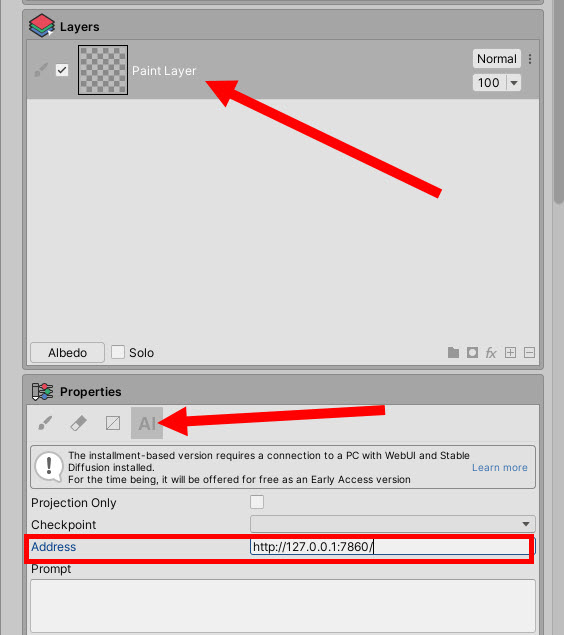
24)use depth control net 속성에 체크하고 controlnet model에서 컨트롤넷 모델을 설정합니다.
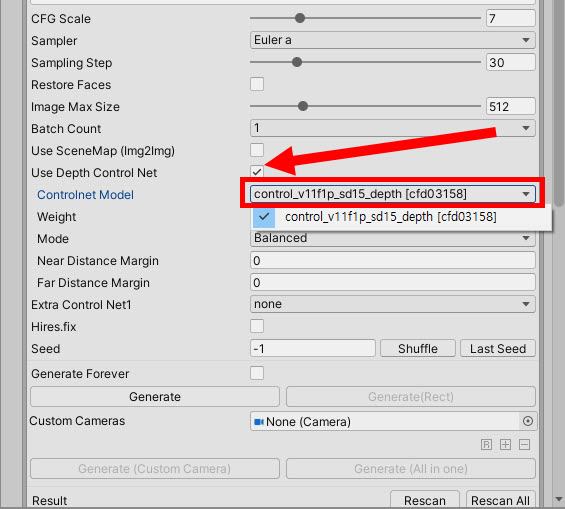
25)prompt에 이미지 생성에 사용할 텍스트 프롬프트를 입력합니다.
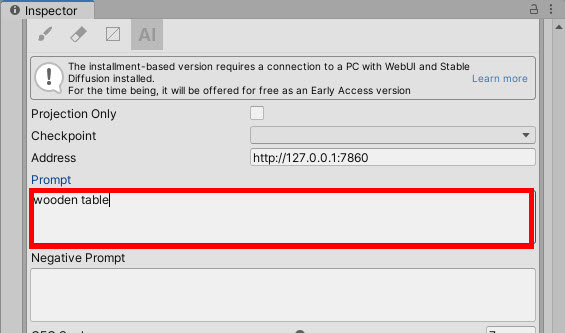
26)generate를 클릭하면 이미지 생성을 시작합니다.
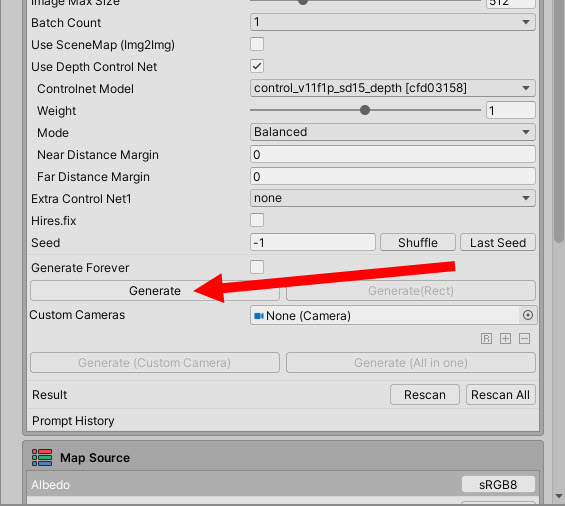
27)이미지 생성이 완료되면 결과 미리보기에서 이미지를 확인하고 apply texture를 클릭하면 텍스처를 오브젝트에 반영합니다.
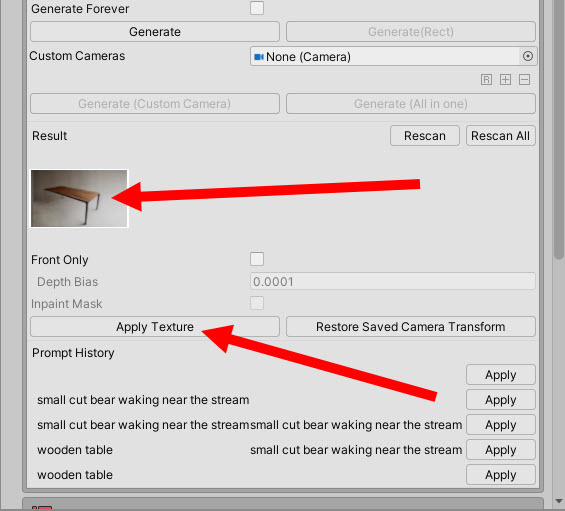
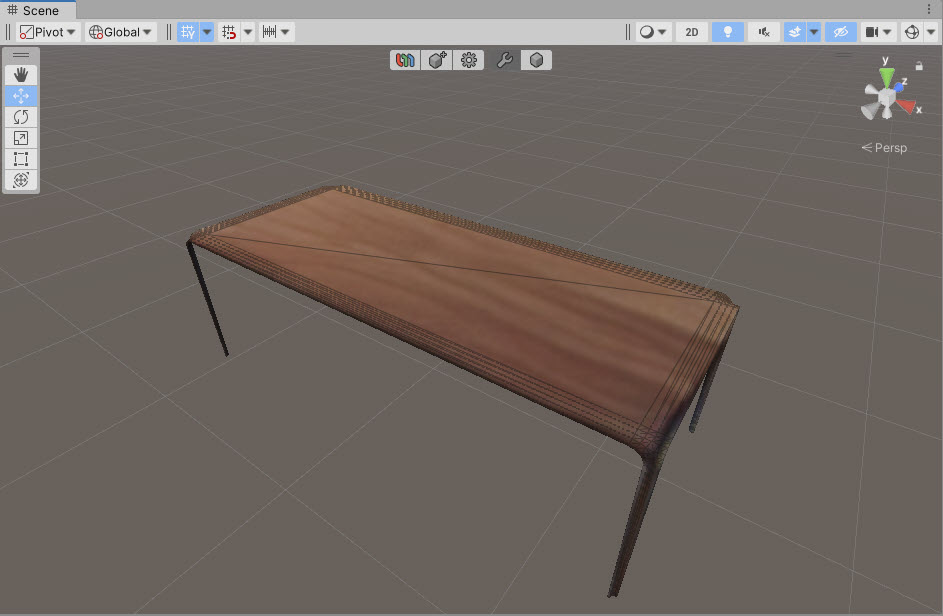
28)텍스처를 저장하려면 map source의 output에서 export a channel을 클릭합니다.
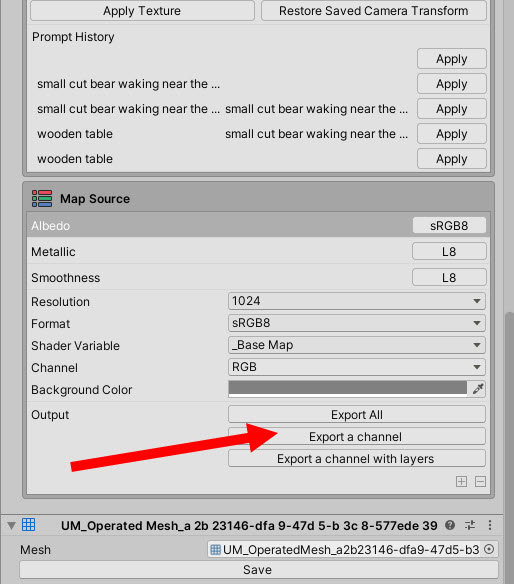
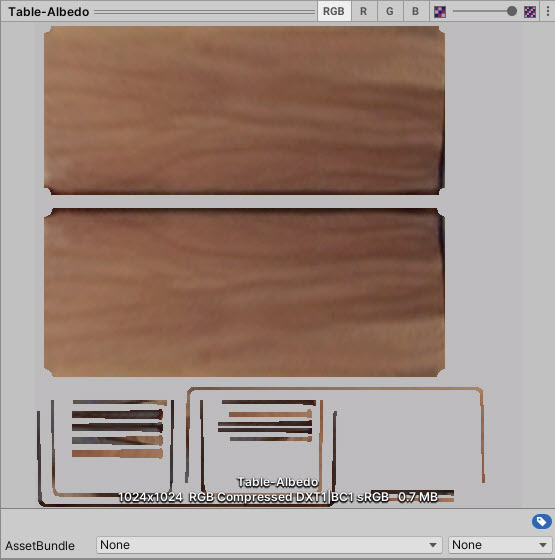
UModeler X AI 텍스처링 튜토리얼
https://youtu.be/-URftPPXCBY
'유니티게임개발 > 에셋추천' 카테고리의 다른 글
| 유니티(Unity) 런타임 파일 탐색기 무료 에셋 Runtime File Browser (0) | 2024.09.04 |
|---|---|
| 유니티(Unity) 페인트 에셋 모음(페인팅, 드로잉) (0) | 2024.07.26 |
| 유니티(unity) 1:1전투 시스템 게임 에셋 모음(fight, melee combat) (0) | 2023.10.27 |
| 유니티(unity) 게임 화면 동영상 녹화 도구 에셋 종류(안드로이드, iOS) (0) | 2023.10.19 |
| 유니티(unity)에서 Sketchfab 웹사이트 3D 모델 가져오기 및 내보내기(Sketchfab for Unity) (0) | 2023.10.09 |