시놀로지 나스(Synology NAS) - DSM 설치(7.2) 및 초기 설정(스토리지 풀과 볼륨 만들기)
1)인터넷 브라우저에서 아래 주소를 입력하여 근거리 네트워크에 있는 NAS 장치를 검색합니다. 장치 검색을 완료하면 설치를 진행할수있습니다.
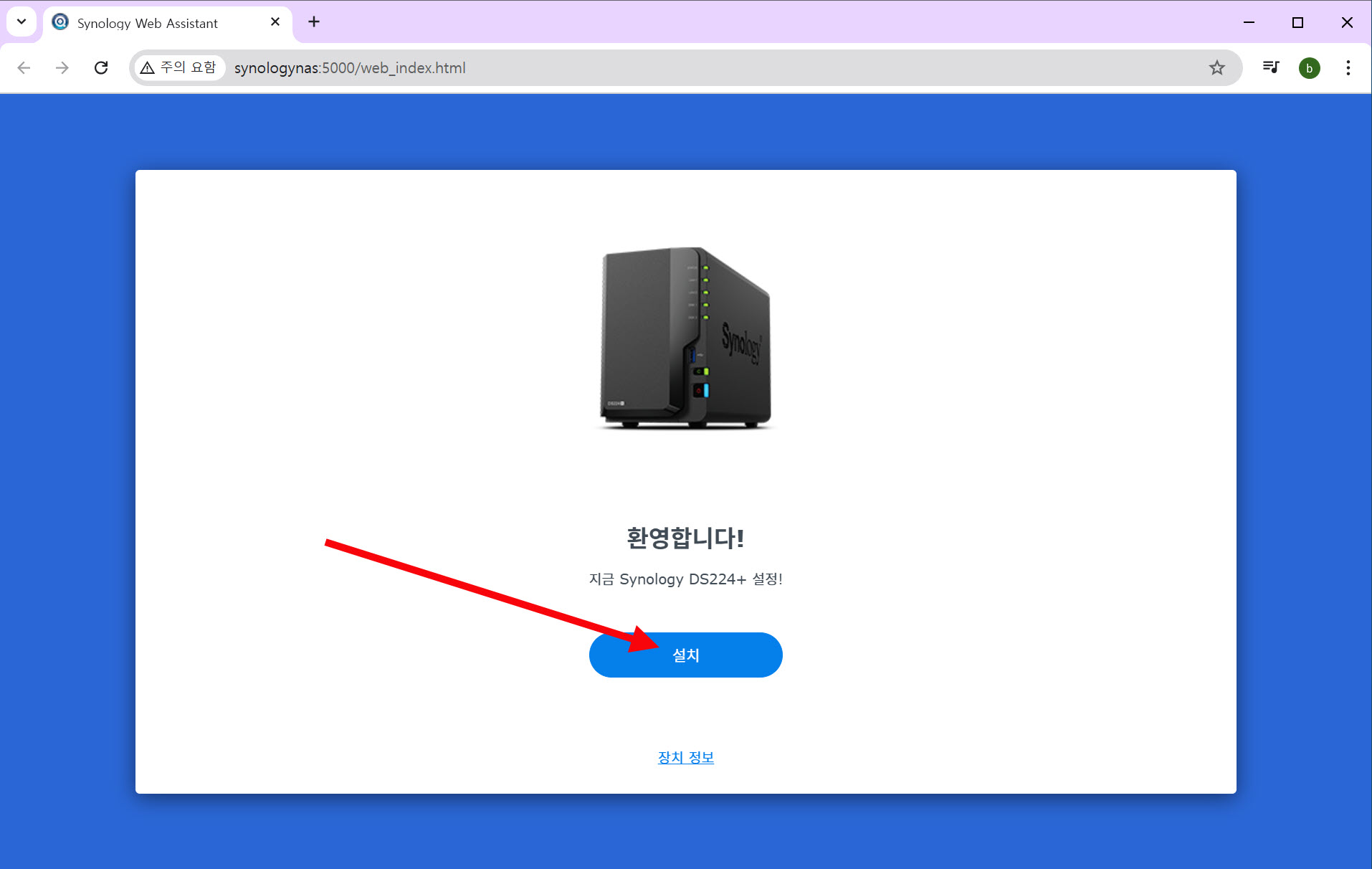
2)Synology 웹사이트에서 최신 DSM을 자동으로 다운로드하여 설치를 선택하고 다음을 클릭합니다.
(인터넷 연결없이 설치하려면 수동으로 컴퓨터에서 .pat파일을 업로드합니다를 선택하고 다운로드센터에서 다운로드한 DSM pat 파일을 선택 및 업로드합니다)
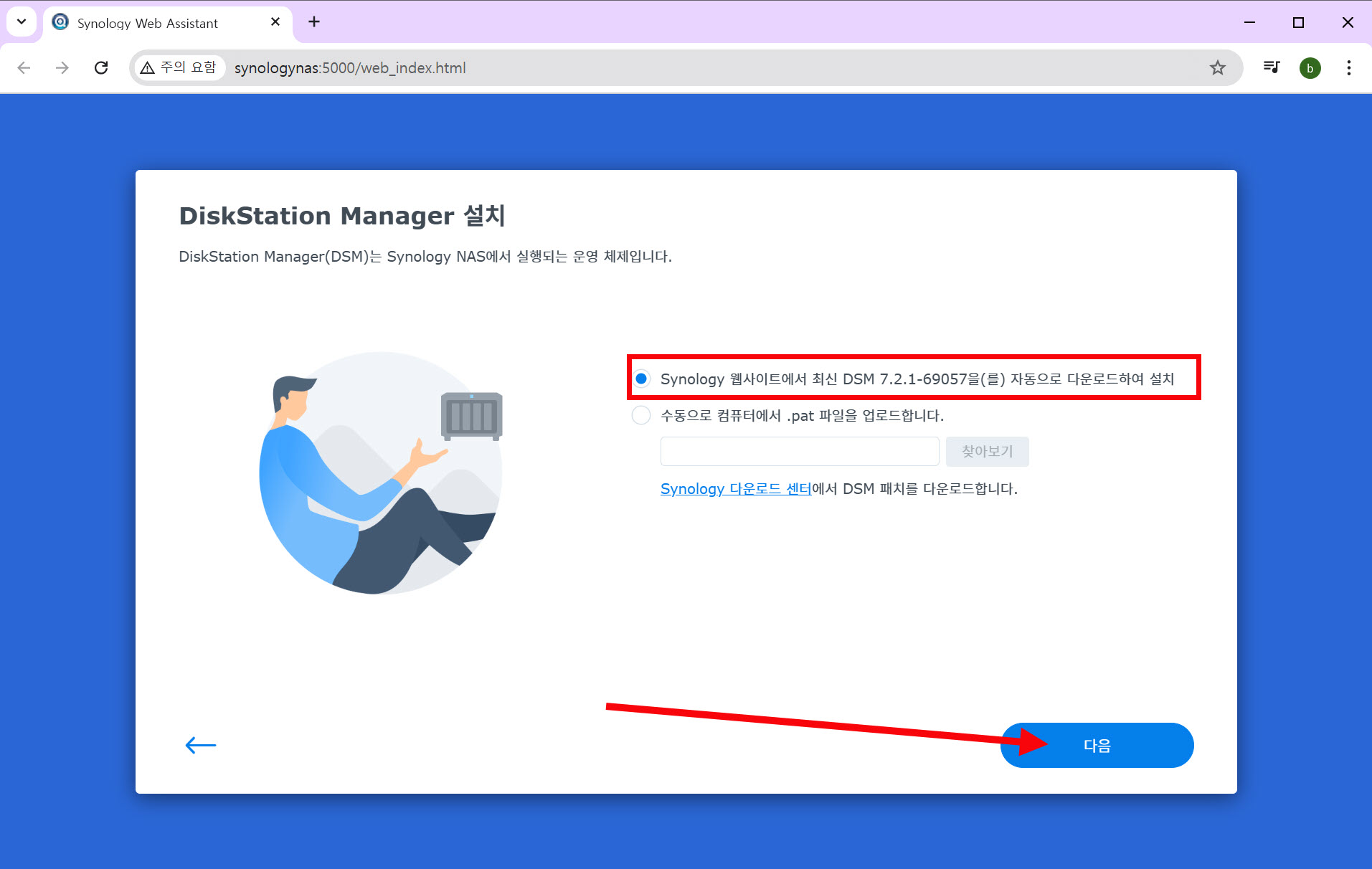
3)DSM 설치를 시작하면 NAS에 있는 드라이브의 모든 데이터가 삭제됩니다(시스템 파티션 포맷) 확인하고 계속을 클릭합니다.
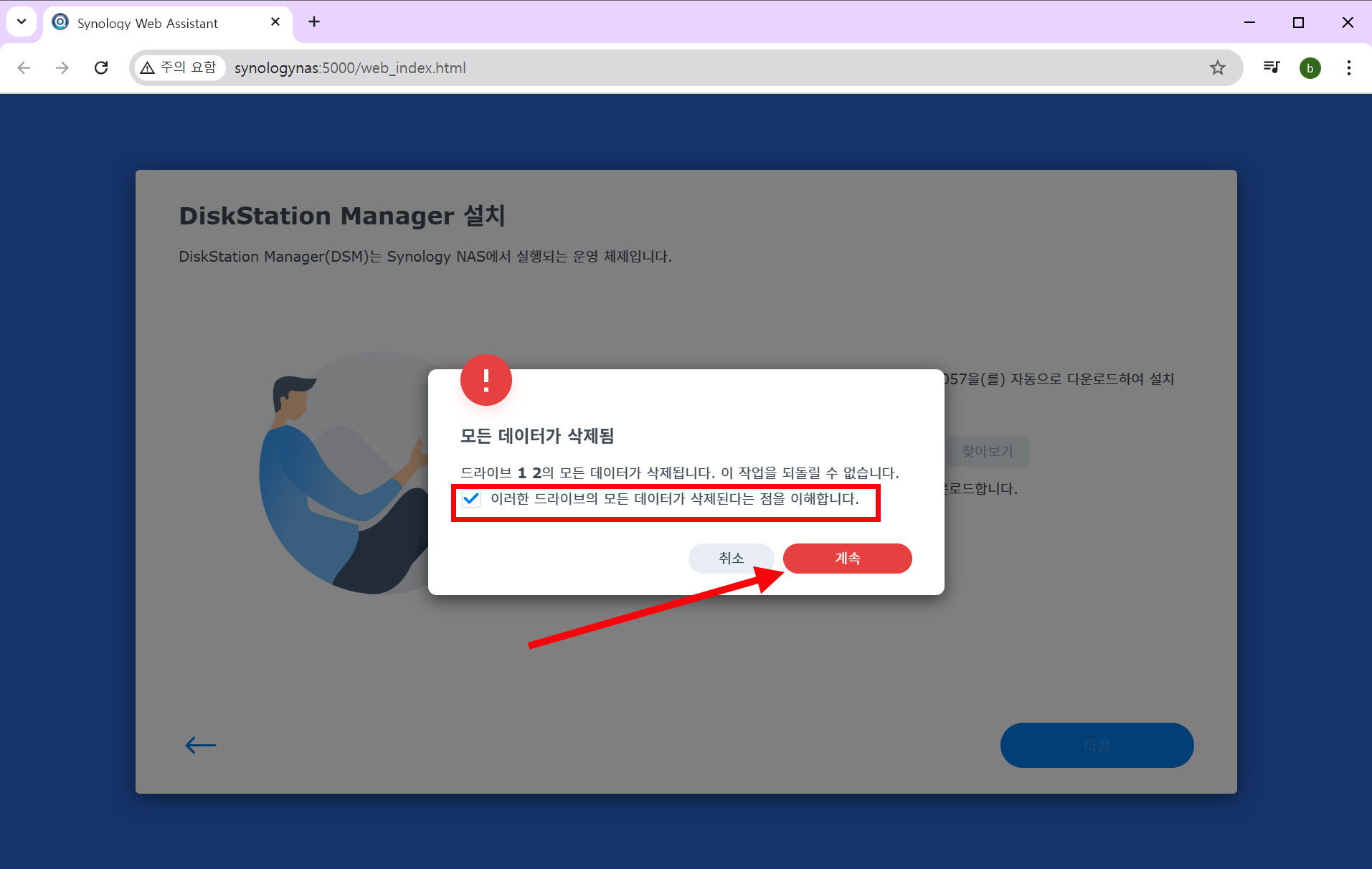
3)DSM 설치를 시작합니다(시스템 파티션 포맷, DSM 다운로드 및 설치)

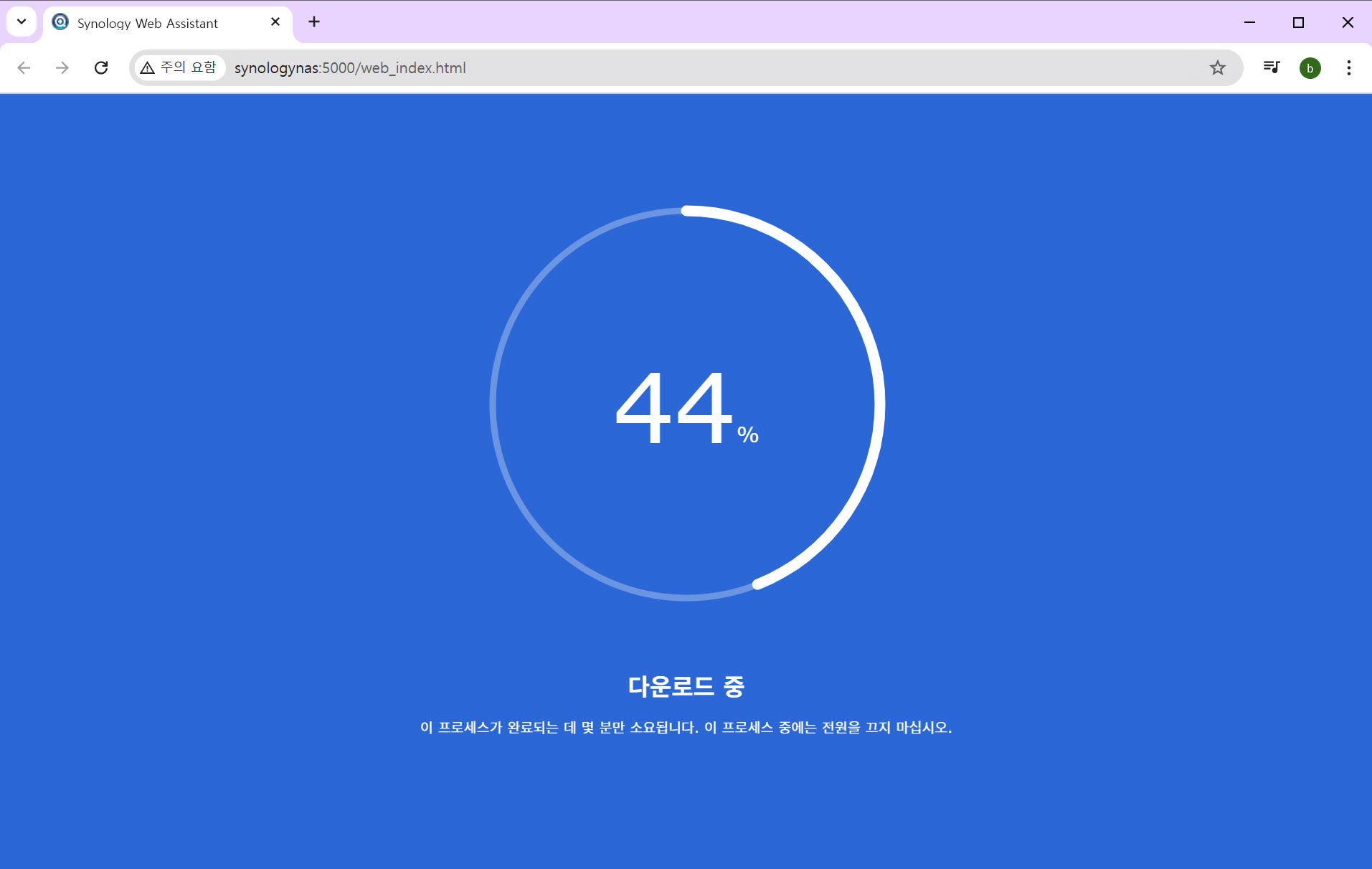
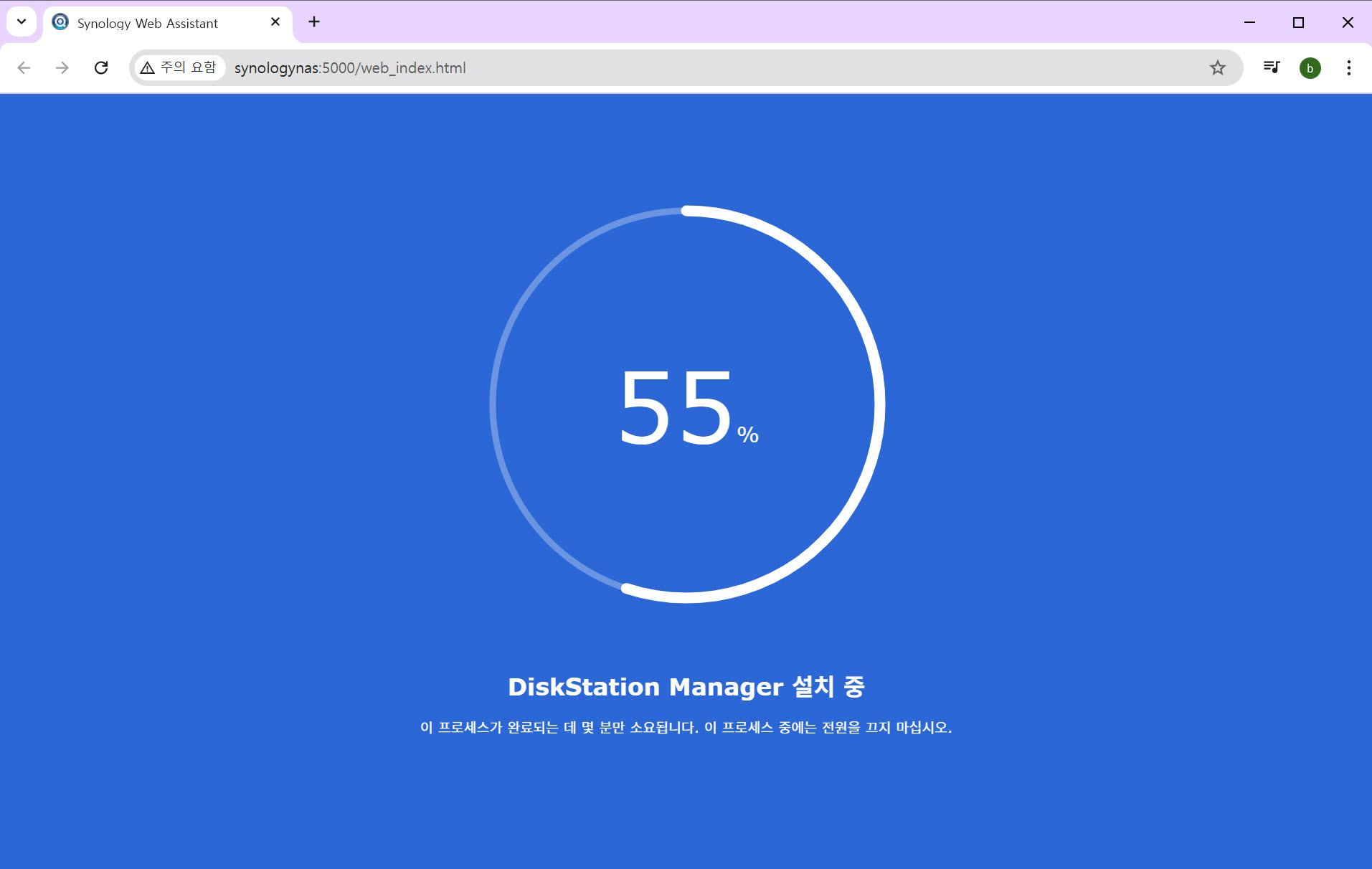
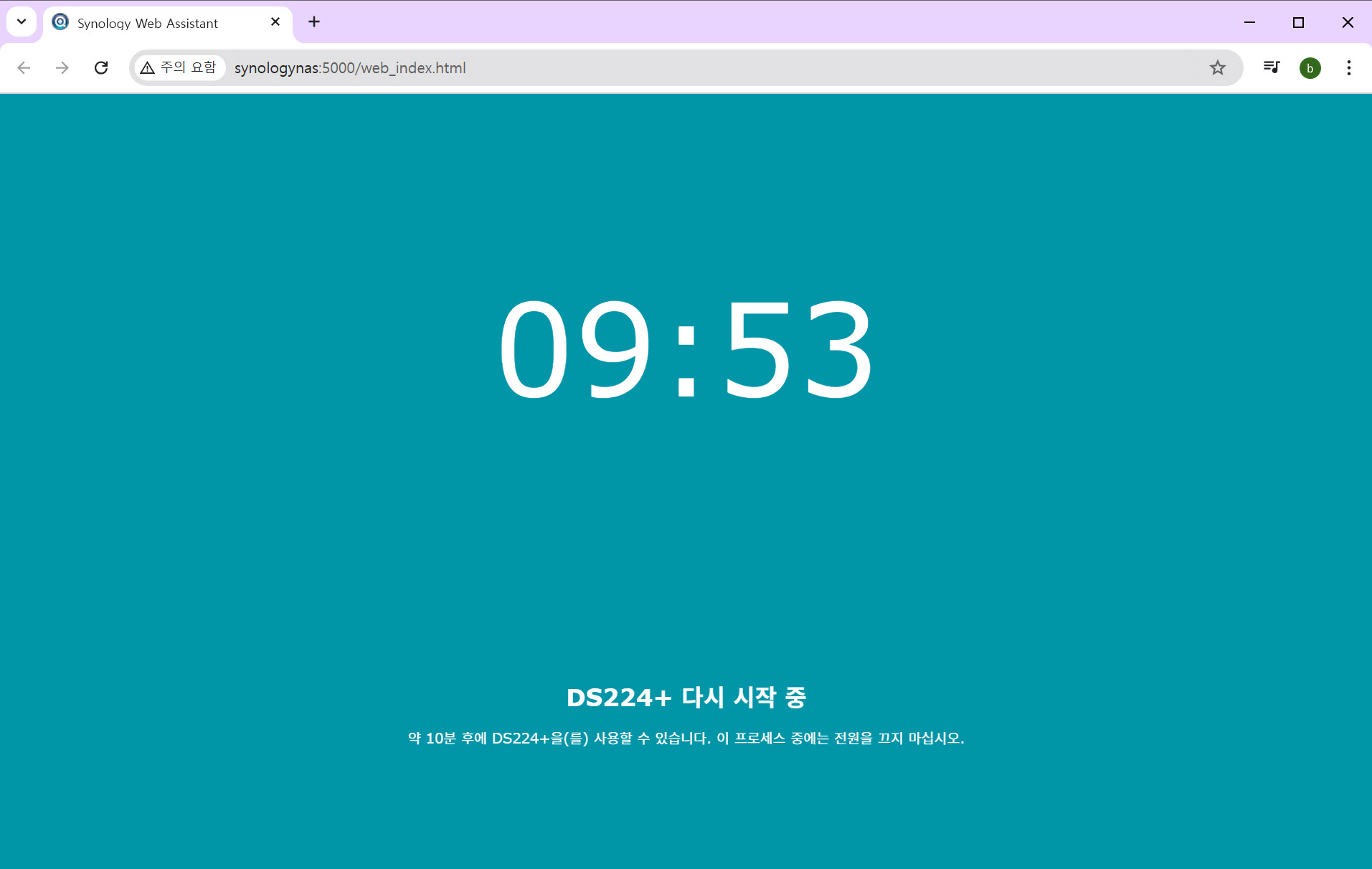
4)DSM 설치를 완료하면 DSM을 시작할수있습니다. 시작을 클릭합니다.

5)장치 이름, 관리자 계정, 패스워드를 설정합니다.
(장치 이름은 시놀로지 NAS의 이름, 계정은 NAS에 로그인하는데 사용하는 계정입니다)

6)DSM 및 패키지 업데이트 옵션을 선택하고 다음으로 이동합니다.
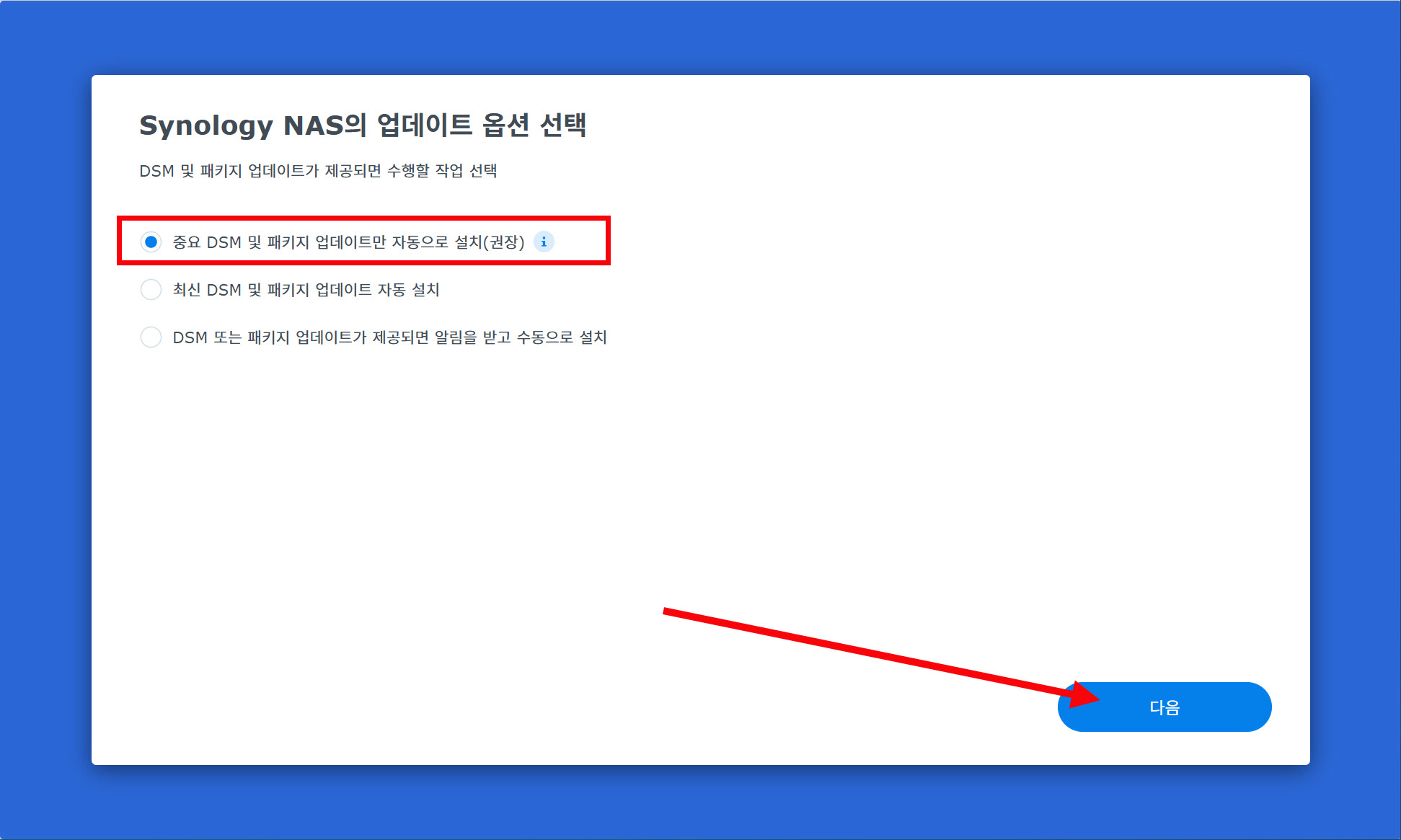
7)시놀로지에서 제공하는 기타 서비스를 사용할수있습니다. 서비스 사용을 나중에 설정하려면 건너뛰기를 선택합니다.
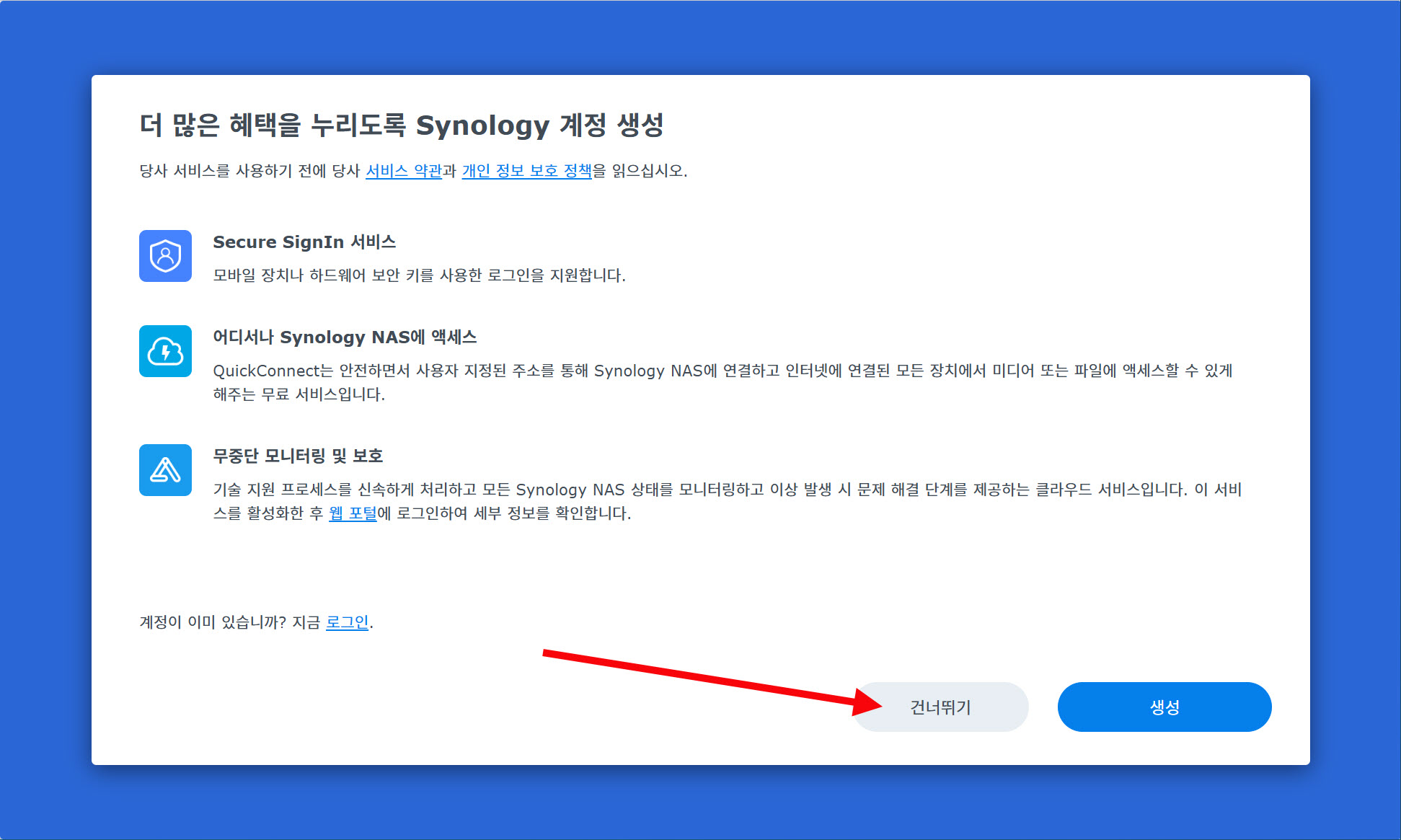
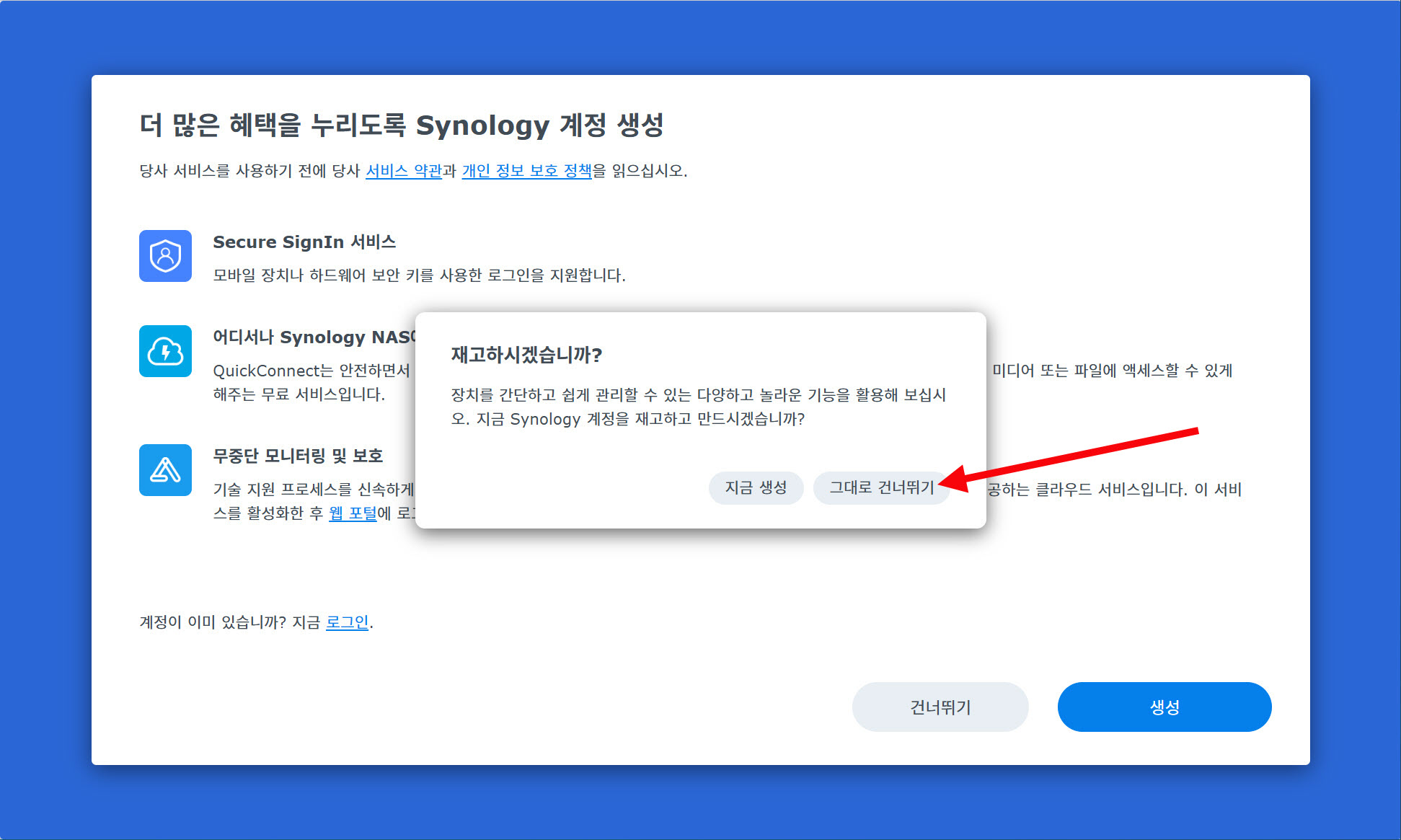
8)옵트인 사용자 환경 개선 옵션을 선택하고 제출을 클릭합니다.
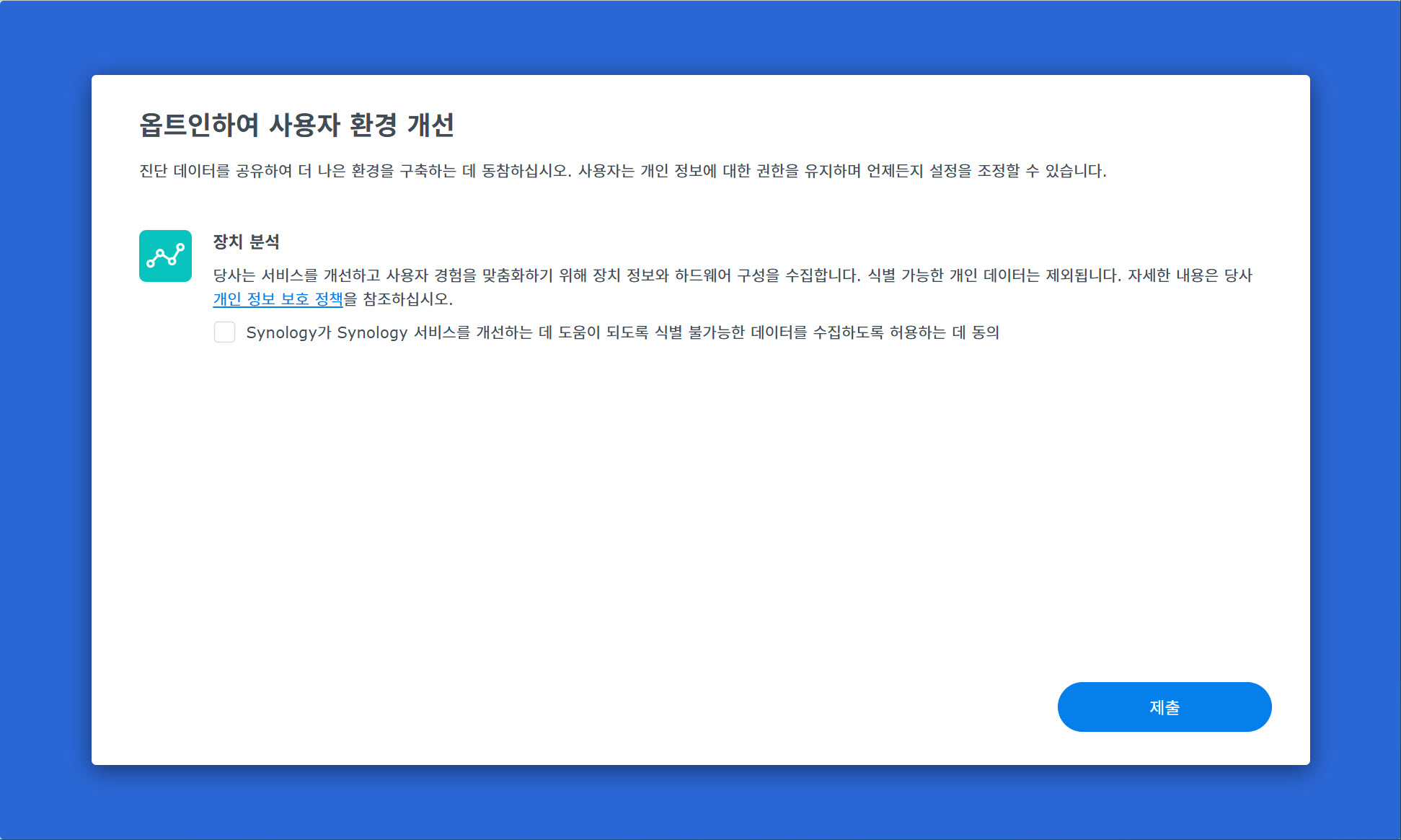
9)나스에 데이터를 저장하려면 최소한 하나의 볼륨 및 스토리지 풀을 생성해야합니다. 지금 생성을 클릭하여 스토리지 풀과 볼륨 만들기를 시작합니다
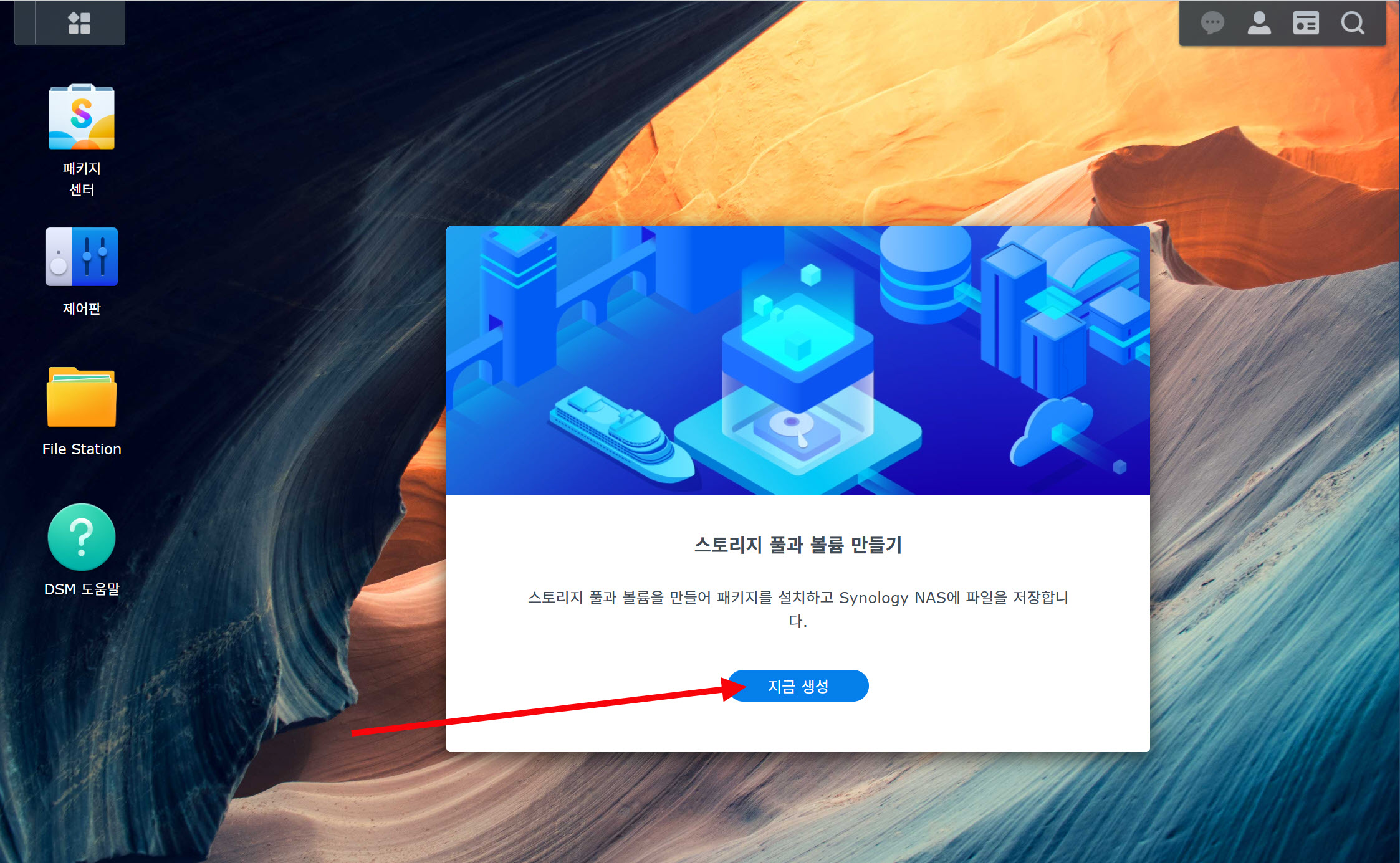

10)사용가능한 레이드(RAID) 유형을 표시합니다.
시놀로지 나스 RAID 유형 설명
https://kb.synology.com/ko-kr/DSM/help/DSM/StorageManager/storage_pool_what_is_raid?version=7
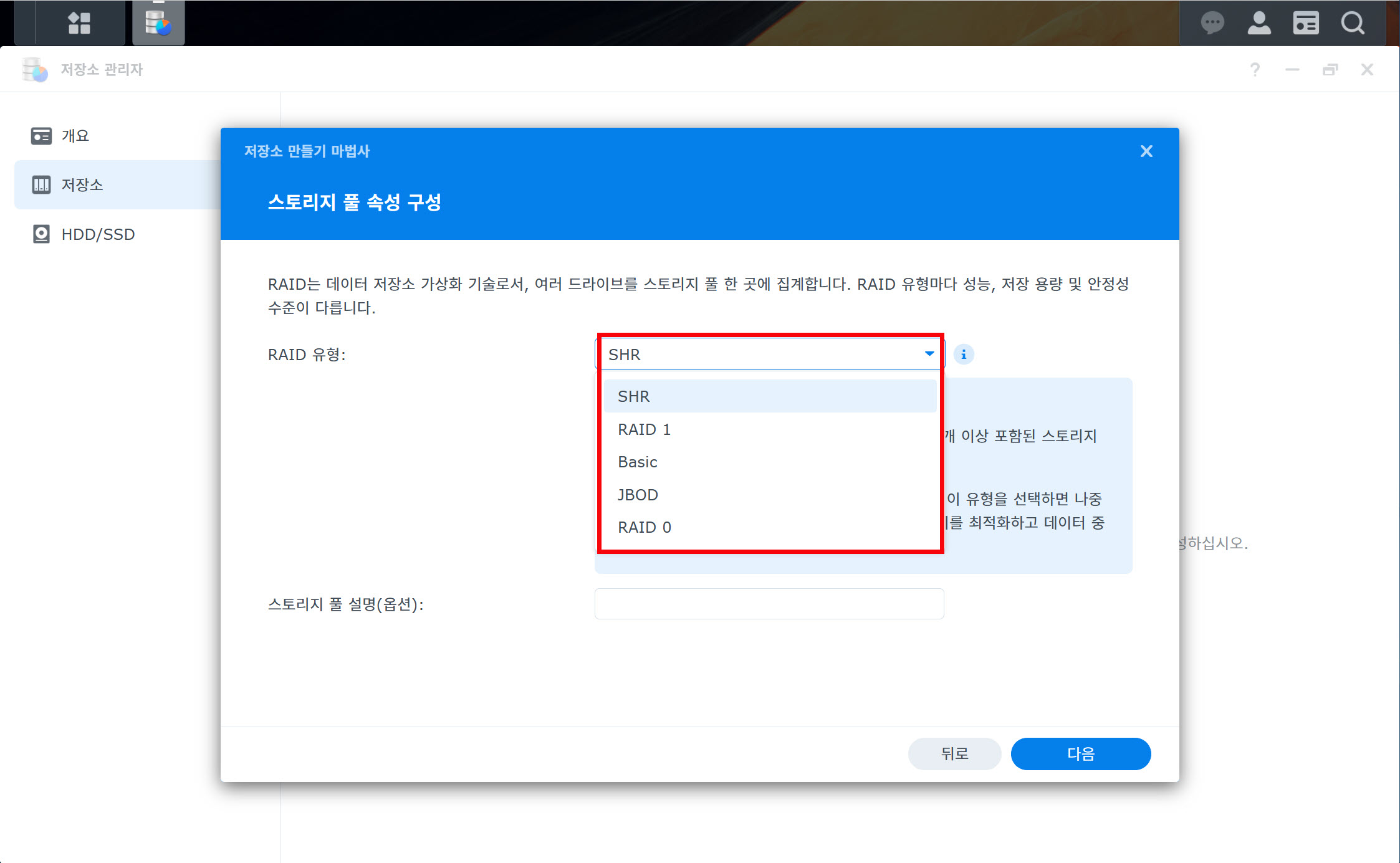
11)예에서 SHR을 선택하였습니다(입문자 권장 RAID 유형)

12)스토리지 풀을 만드는데 사용할 드라이브를 선택합니다.

13)드라이브 검사를 수행 또는 건너뛰기하고 다음으로 이동합니다.
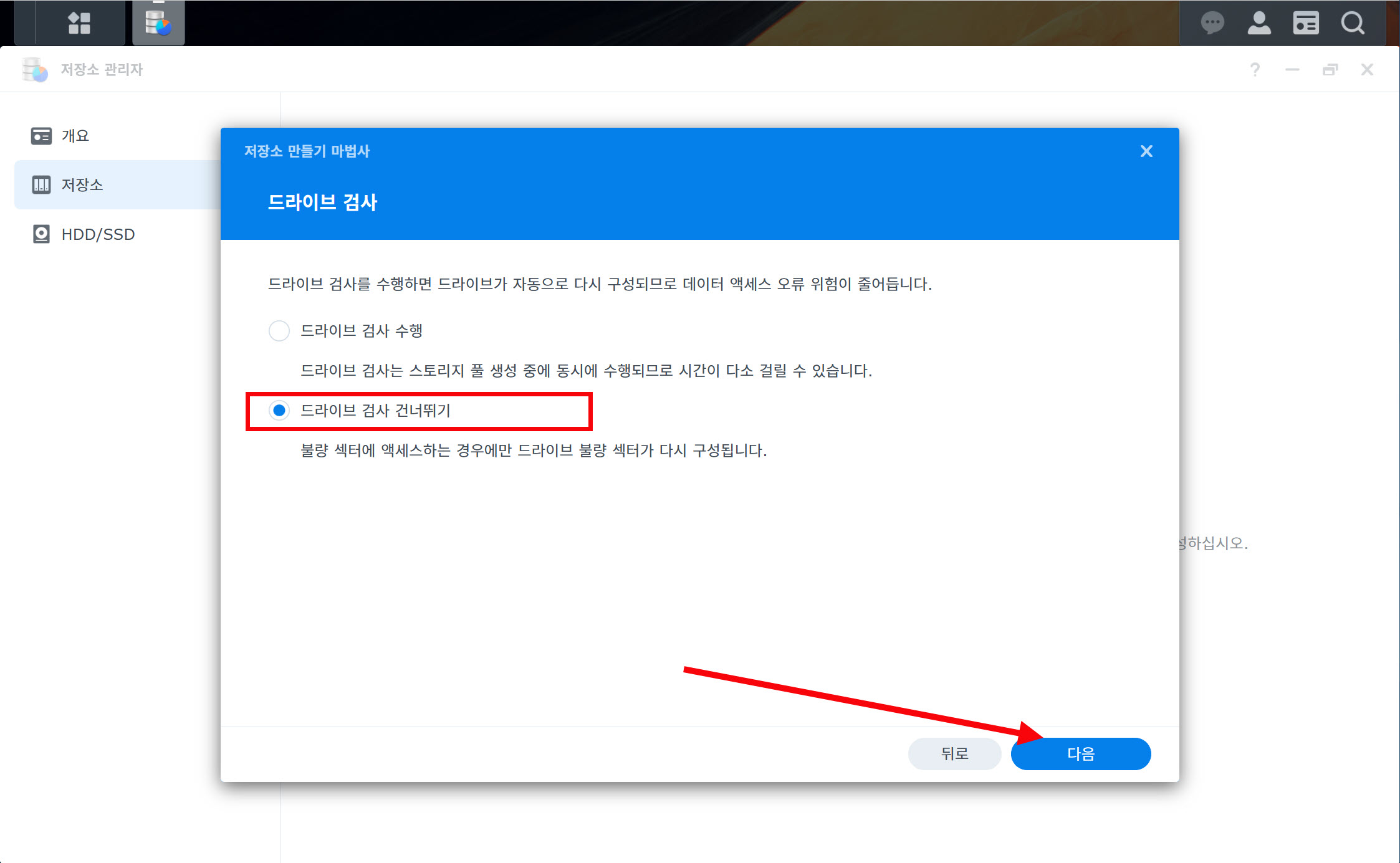
14)볼륨 용량을 할당합니다. 최대 크기를 할당하려면 할당된 크기 수정의 최대를 클릭합니다.
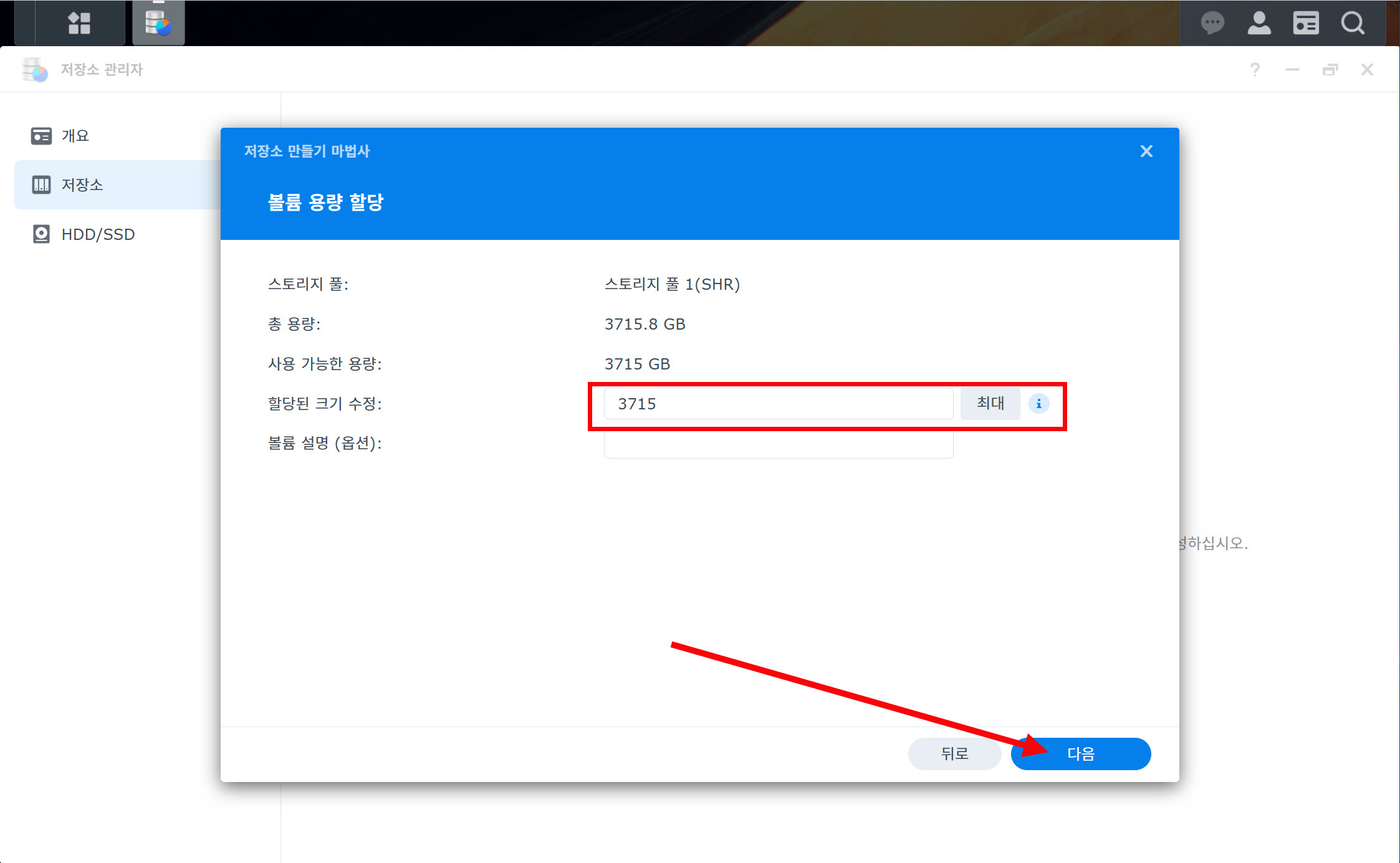
15)파일 시스템을 선택하고 다음으로 이동합니다(Btrfs를 권장합니다)

16)볼륨 암호화 옵션을 선택합니다. 볼륨 암호화를 활성화하면 패스워드를 설정하여 로컬 자격증명 보관을 보호합니다(패스워드를 분실하면 볼륨에 엑세스할수없습니다)
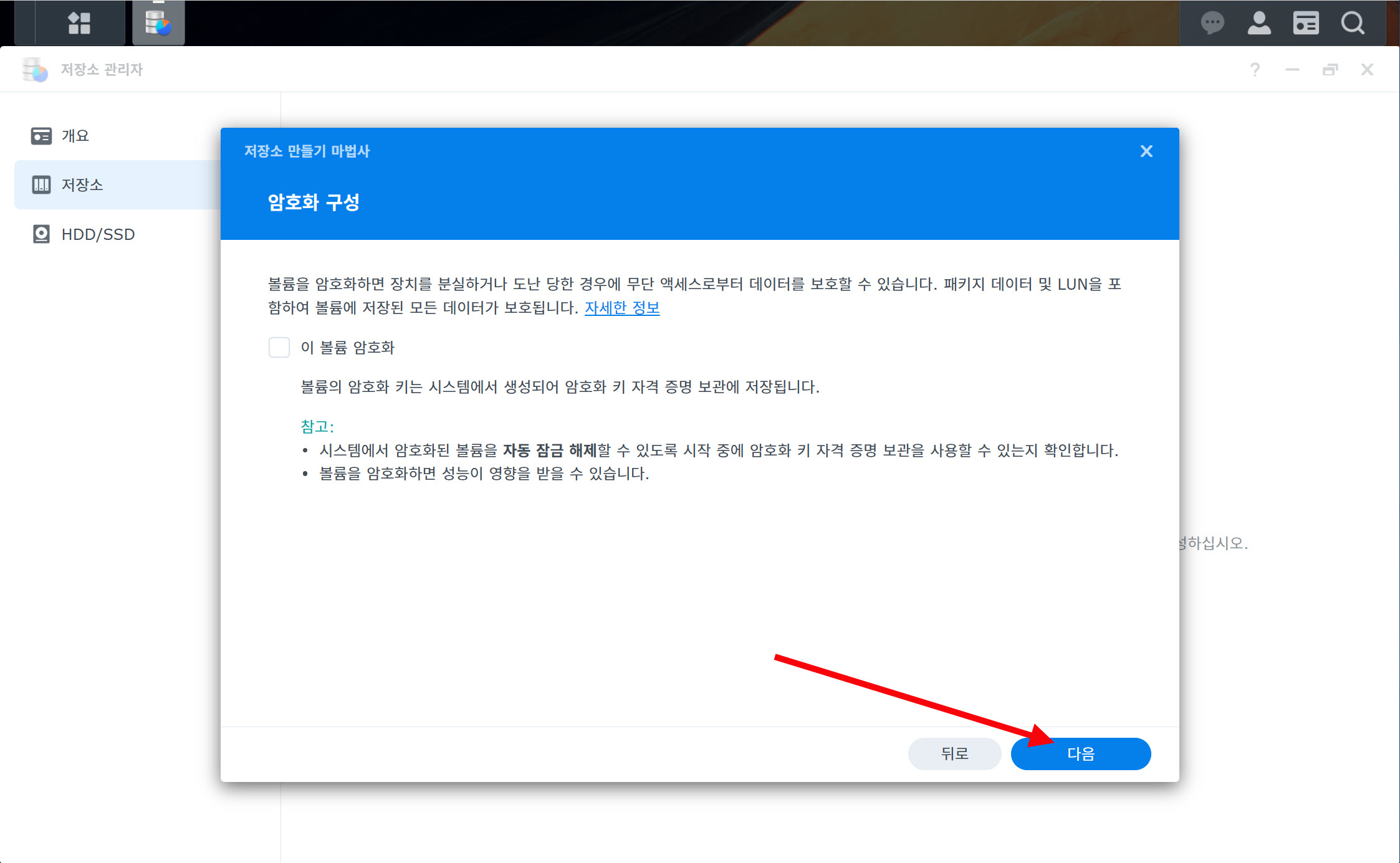
17)설정을 확인하고 적용하면 저장소 만들기를 완료합니다.


18)좌측 상단의 메인 메뉴로 이동합니다.
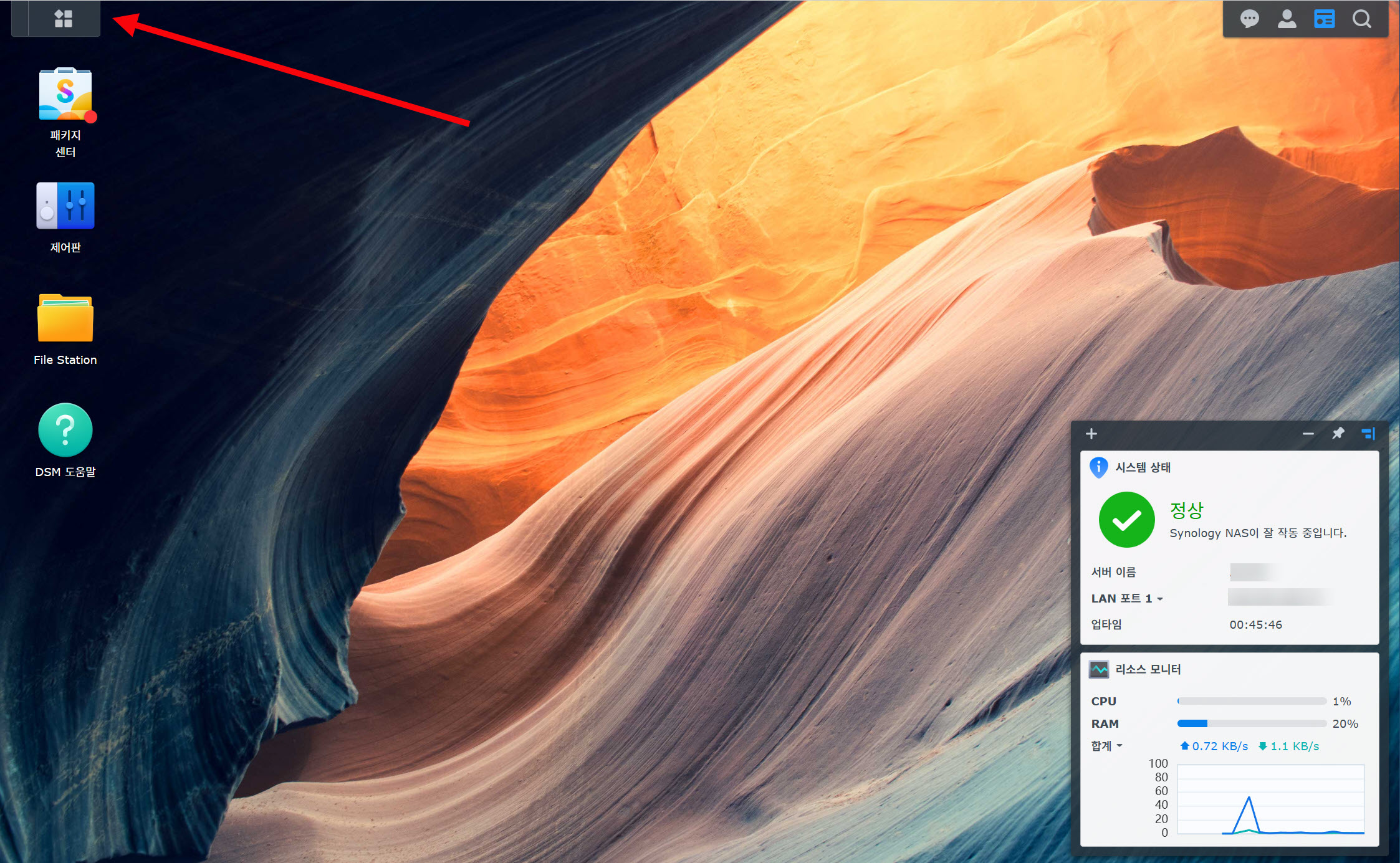
19)NAS에 설치된 응용 프로그램과 패키지의 목록을 확인할수있습니다. 저장소 관리자로 이동합니다.

20)나스의 저장소(스토리지, 볼륨, 드라이브) 상태가 모두 정상인것을 확인할수있습니다.


'나스(Synology NAS)' 카테고리의 다른 글
| 시놀로지 나스(Synology NAS) - 네트워크 설정하기(DSM 7.2) (0) | 2024.09.12 |
|---|---|
| 시놀로지 나스(Synology NAS) - 로그 센터에서 이벤트 모니터링하기(DSM 7.2) (0) | 2024.09.12 |
| 시놀로지 나스(Synology NAS) - 공유 폴더 생성하기(DSM 7.2) (1) | 2024.09.11 |
| 시놀로지 나스(Synology NAS) 시작하기 - DSM 설치전 준비, 두가지 설치방법, 사용자 메뉴얼 문서 (1) | 2024.09.11 |
| 시놀로지 나스(Synology NAS) DS224+ 구매 및 구성품 확인 (1) | 2024.09.11 |