OBS 스튜디오로 게임 플레이 녹화하기
- 컴퓨터생활(pc, 인터넷)
- 2019. 5. 26.
1)OBS(open broadcaster software) 스튜디오는 비디오 녹화, 라이브 스트리밍을 위한 무료 오픈소스 소프트웨어이다. 아래 사이트에서 다운로드 가능하다.
Open Broadcaster Software | OBS
Free and open source software for video recording and live streaming. Download and start streaming quickly and easily on Windows, Mac or Linux.
obsproject.com
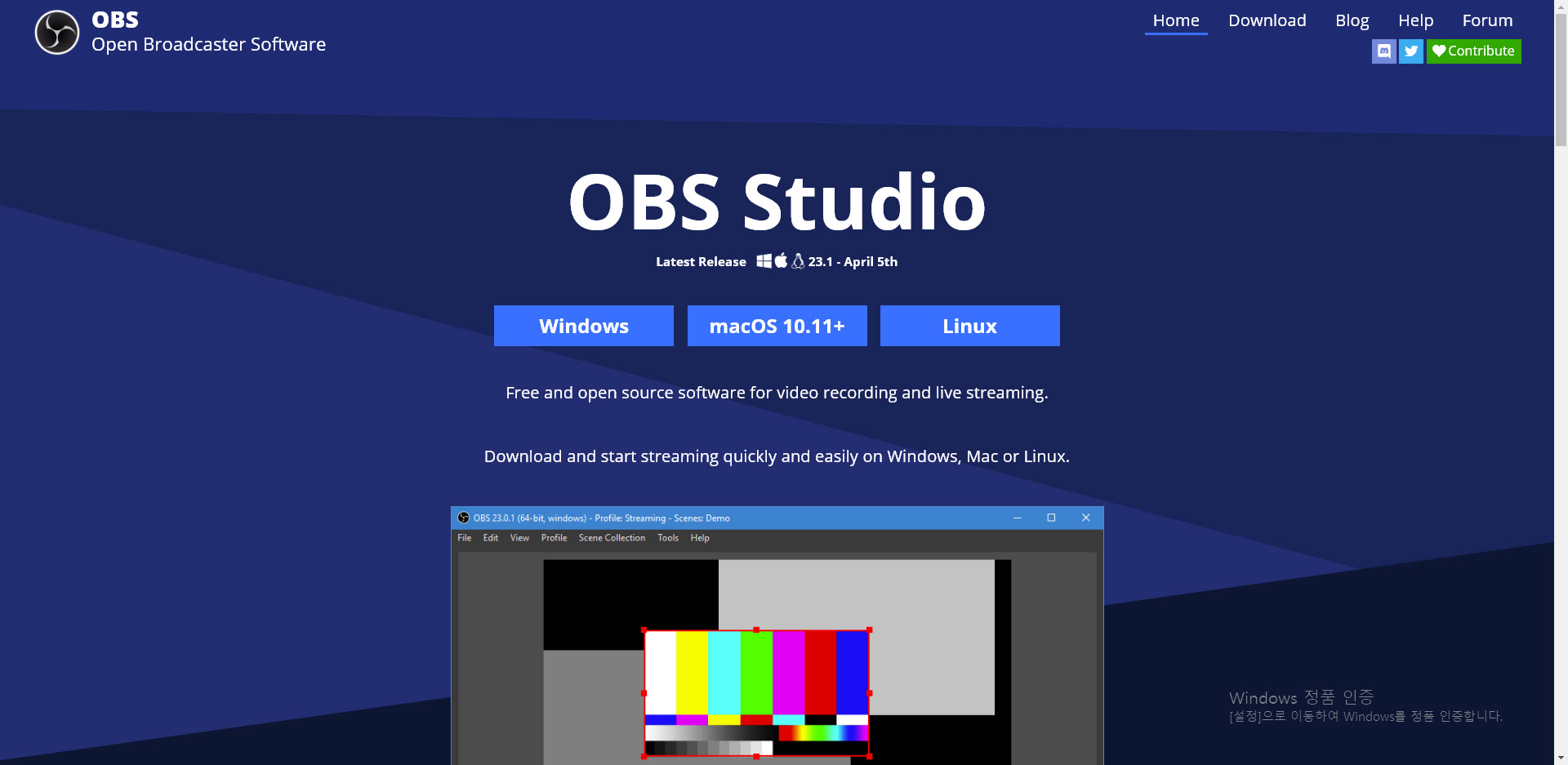
2)설치를 마치고 프로그램을 실행하면 아래 이미지 메뉴 구성 마법사에서 초기 시작 인터페이스를 자동으로 설정해준다.
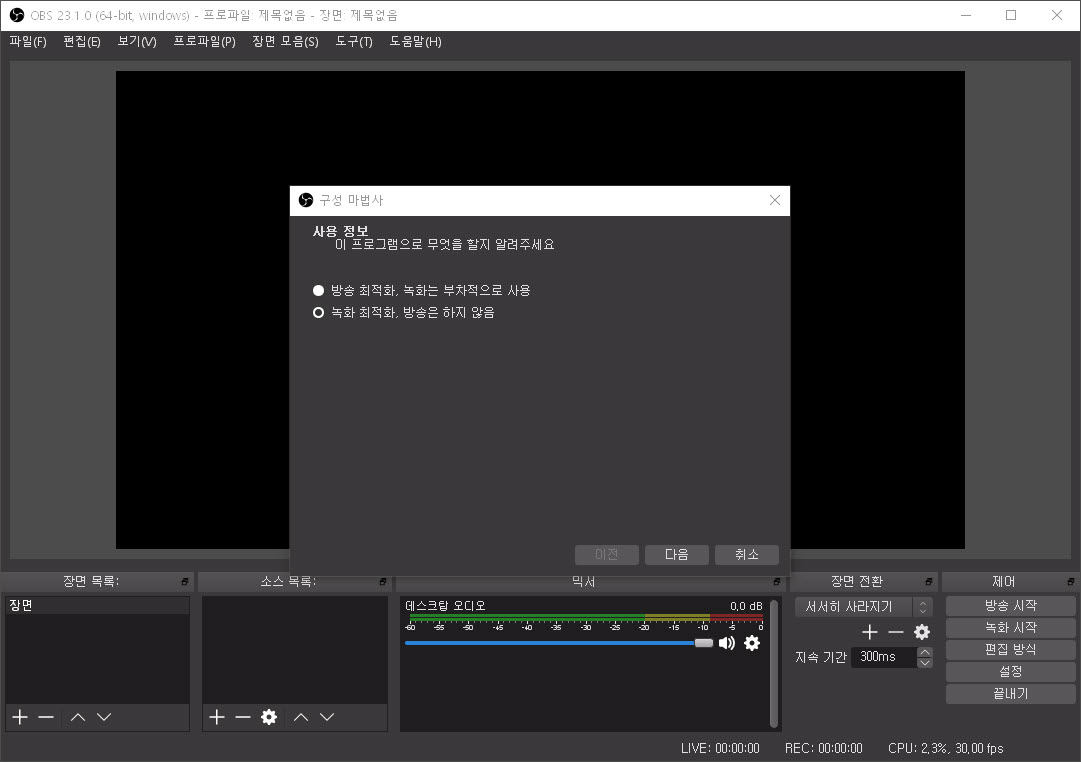
3)file 메뉴 또는 우측 하단의 settings에서 언어, 테마 등 obs툴에 대한 기본 설정을 할수있다.
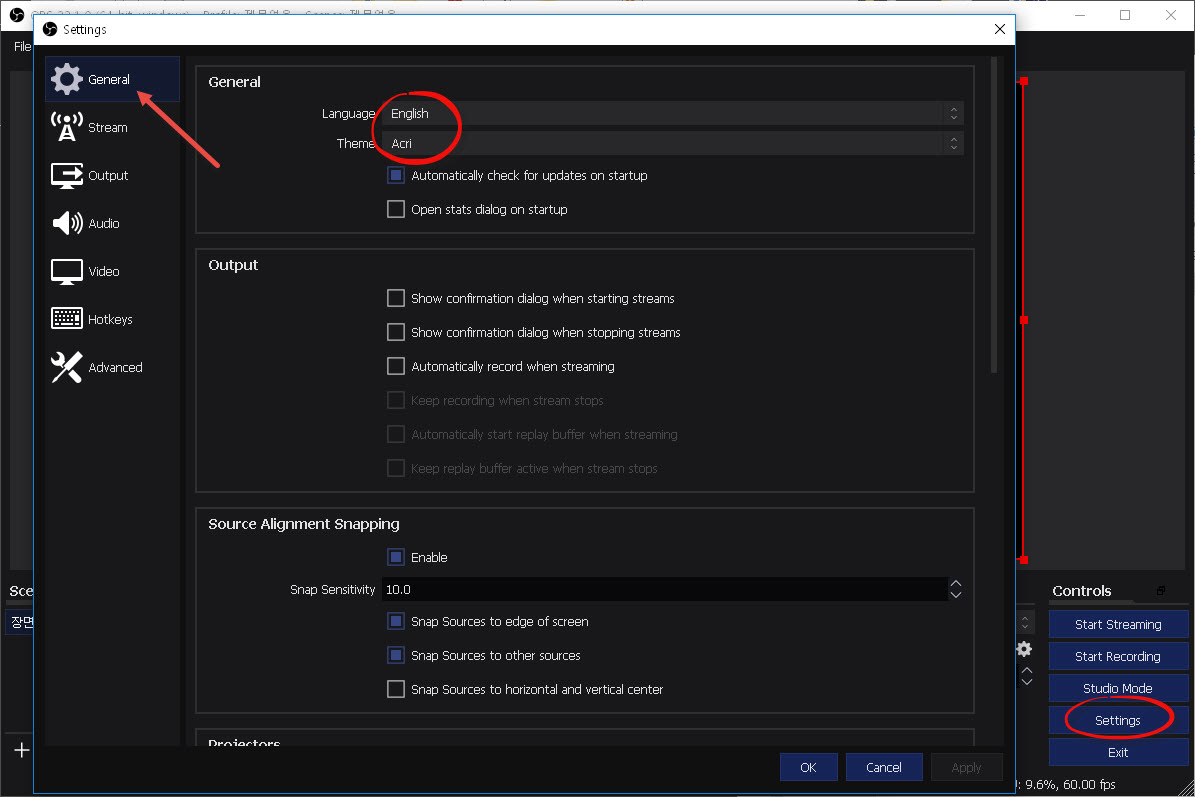
4)프로그램 기본 설정을 마치고 가장 먼저 할일은 source를 추가하는것이다.
source 윈도우에서 마우스 우클릭하고 add에서 녹화할 소스를 추가한다. 게임 캡쳐를 추가하였다.

5)기본옵션을 선택하고 다음으로 넘어간다.

6)게임 캡쳐에 대한 속성창(properties)에서 기본옵션을 선택하고 확인한다. mode - capture any full screen application은 현재 전체화면(풀스크린)으로 실행중인 게임을 녹화하는 모드이다. 이 부분은 이후 옵션 변경가능하다.
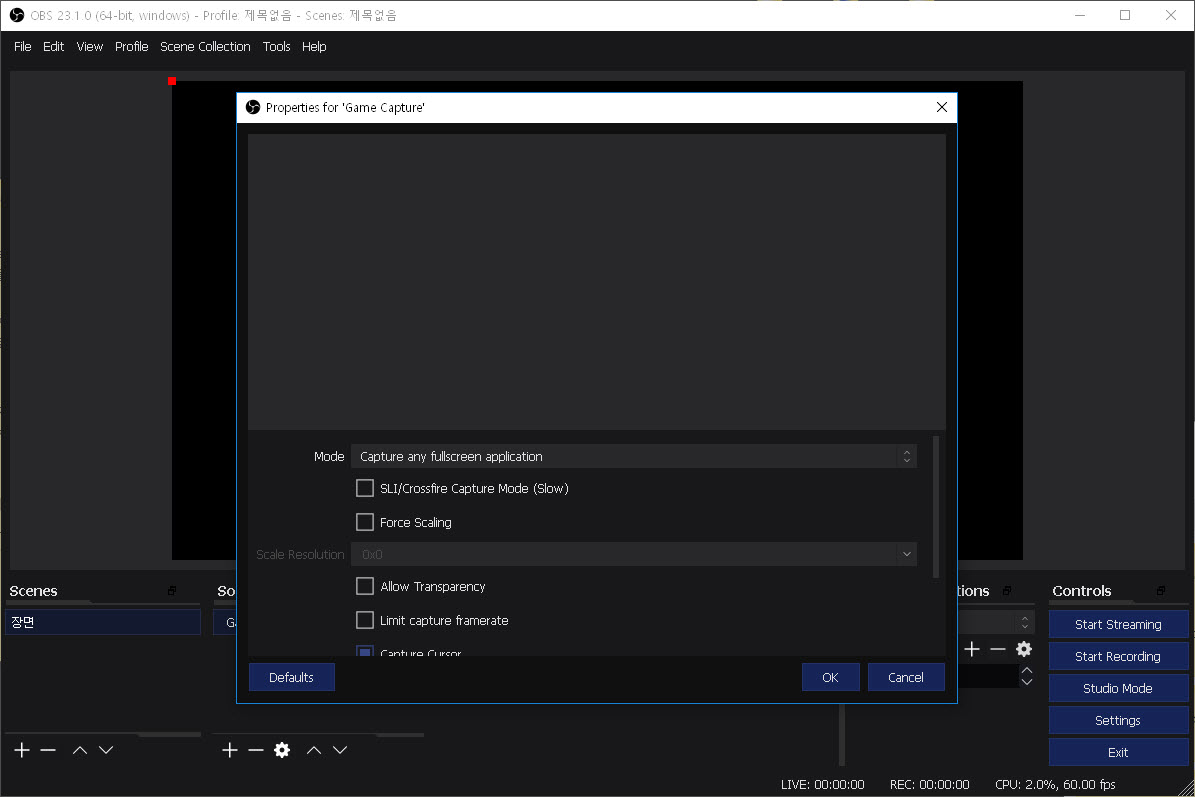
7)테스트를 위해서 스팀에서 무료게임을 다운로드하고 실행하였지만 obs에서 프리뷰를 확인할수없었다.

8)일반적으로 세가지 방법으로 이것을 개선할수있다(그래픽 카드 제어판 설정, 관리자권한으로 재실행, fit to screen)
먼저 엔비디아(NVIDIA) 제어판의 3D 설정 관리에서 OBS 프로그램을 추가한다. OBS프로그램을 종료하고 관리자권한으로 재실행한다.

9)위 두가지 방법 이후에도 프리뷰가 정상적으로 표시되지않으면 game capture를 우클릭하고 transform의 fit to screen를 클릭한다.
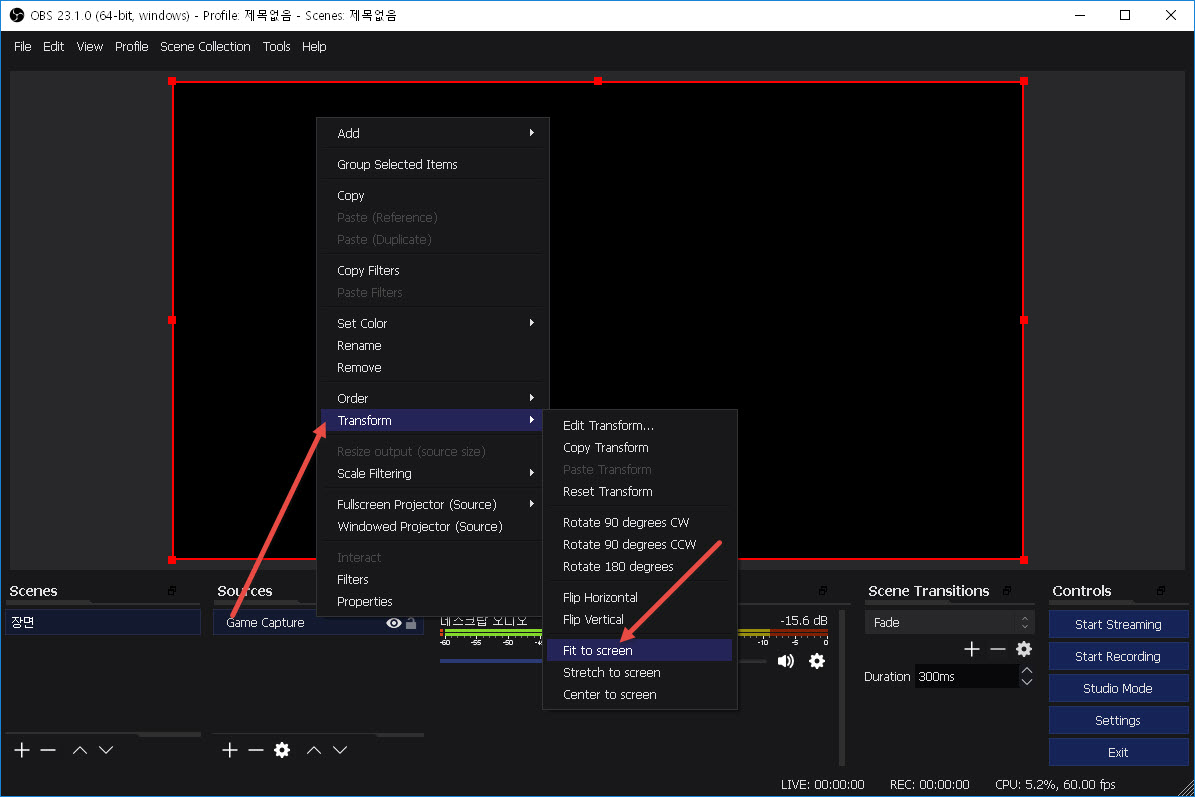
10)실행중인 게임 전체화면을 선택하였다가 다시 obs로 돌아와보면 정상적으로 프리뷰가 표시되는것을 확인할수있다.
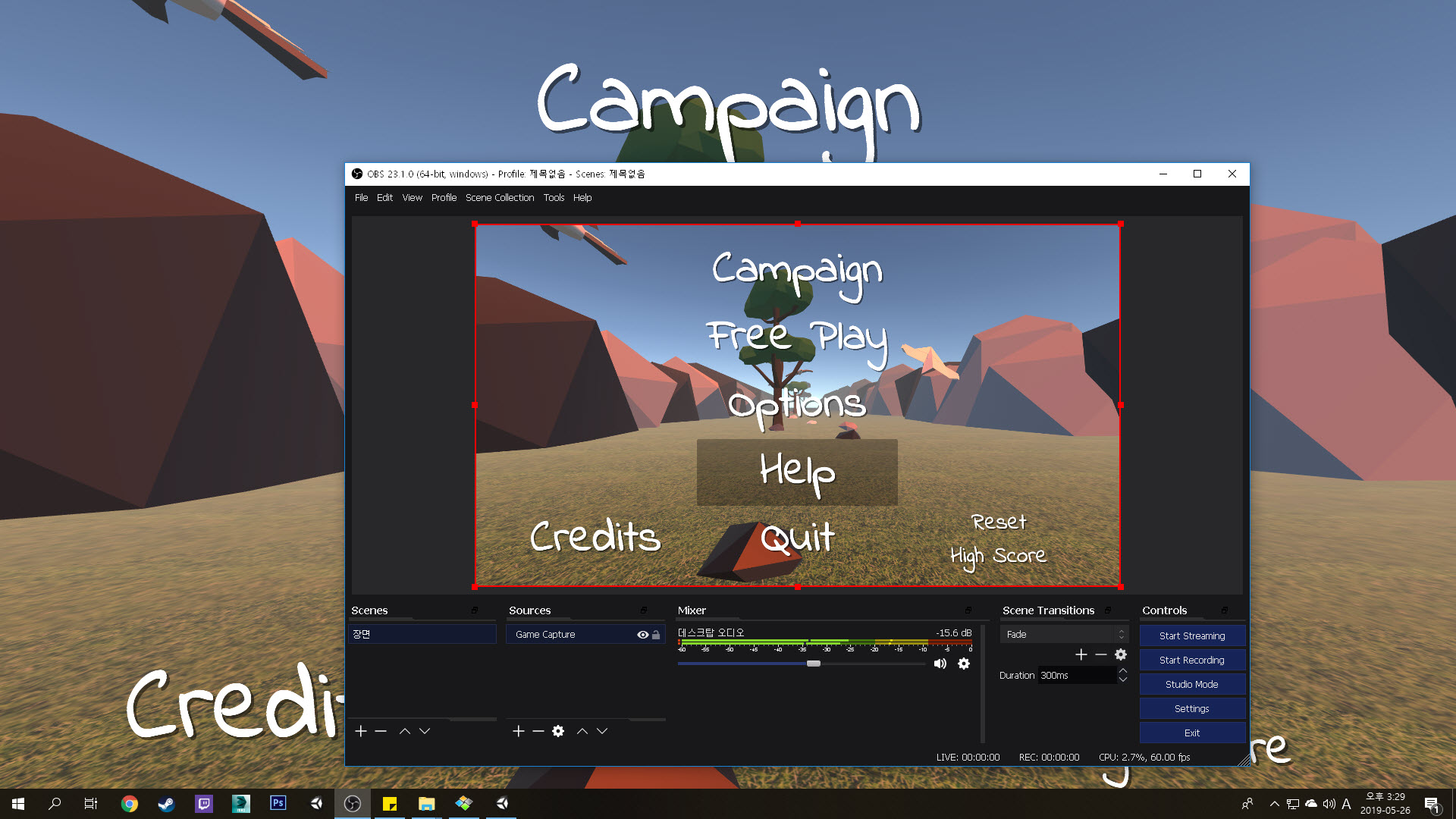
11)캡쳐 모드 변경 - 소스를 선택하고 표시한 아이콘을 클릭한다(properties)

12)capture specific window 모드를 선택하고 window에서 녹화하고자하는 게임을 선택하면 된다.

13)녹화할 준비가되었다면 우측 하단의 start recording를 클릭해서 녹화를 진행한다. 게임을 플레이하다가 녹화를 중지하려면 obs에서 stop recording를 클릭한다.

14)녹화한 영상은 settings의 output탭에서 설정한 파일 로케이션에 생성된다(이곳에서 비디오 포맷, 오디오 트랙, 인코더등 기타 아웃풋 설정이 가능하다)
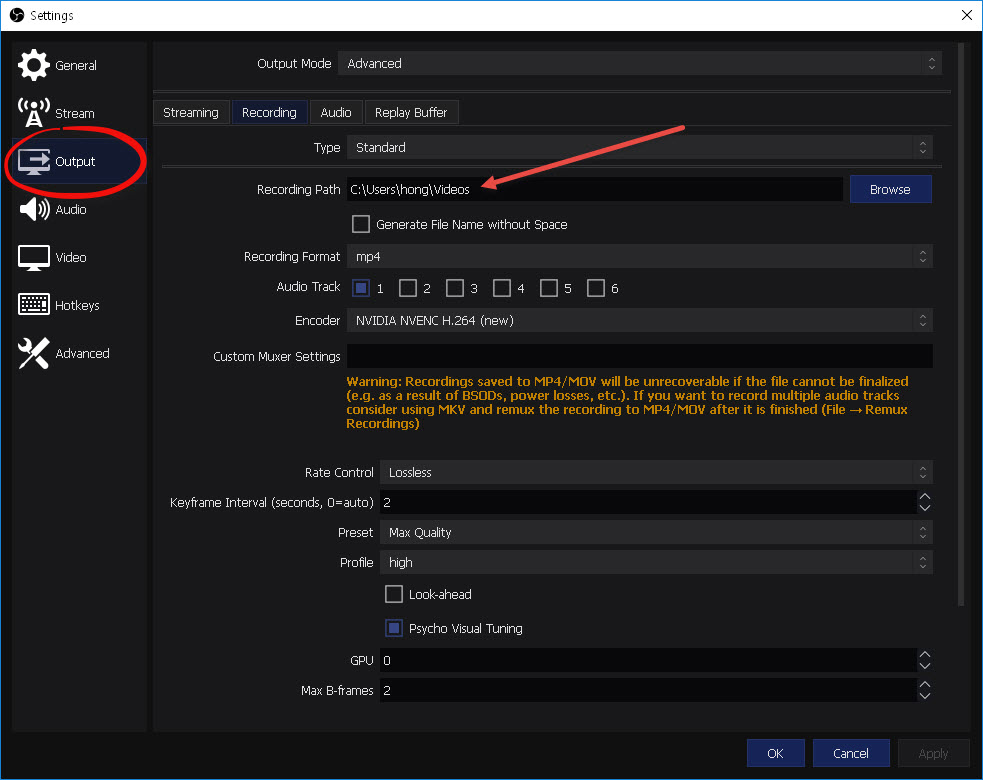
15)플레이중인 게임에 대해서 단축키로 녹화 시작 및 중지하려면 capture foreground window with hotkey 모드를 선택한다.

16)settings에서 녹화 시작 및 중지 단축키를 설정하면된다.

'컴퓨터생활(pc, 인터넷)' 카테고리의 다른 글
| Western Digital에서 제공하는 하드디스크 점검 유틸리티 (0) | 2019.06.16 |
|---|---|
| 내 컴퓨터 아이피주소, 맥주소 확인하기 (0) | 2019.06.14 |
| 구글 크롬에서 북마크 관리하기 (0) | 2019.05.25 |
| 윈도우 엣지 브라우저 북마크 내보내기(html) (0) | 2019.02.24 |
| 윈도우 엣지 브라우저 즐겨찾기 폴더의 위치 (0) | 2019.02.23 |