유니티 안드로이드 프로젝트에서 인앱 구매 및 결제(Unity IAP, In app purchasing) 사용하기
(유니티 IAP 설정, 구글 플레이 콘솔 상품 만들기, 코드리스 IAP 구매)
프로젝트를 유니티 서비스로 설정하기(Unity Services)
1)유니티 계정으로 로그인하고 프로젝트 설정(project settings)의 Services에서 유니티 프로젝트 ID를 생성합니다.
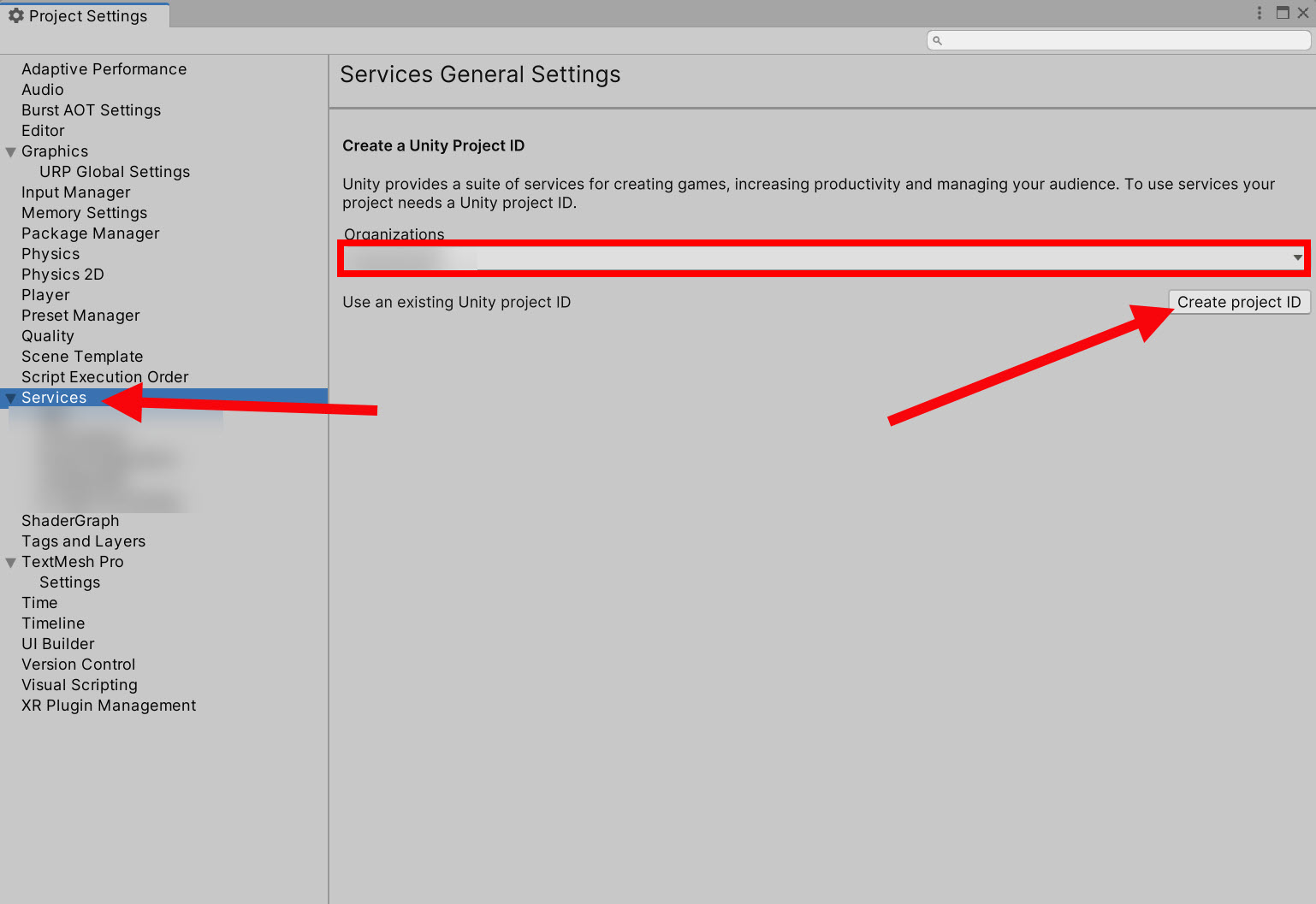
2)서비스 일반 설정을 진행하고 저장합니다.
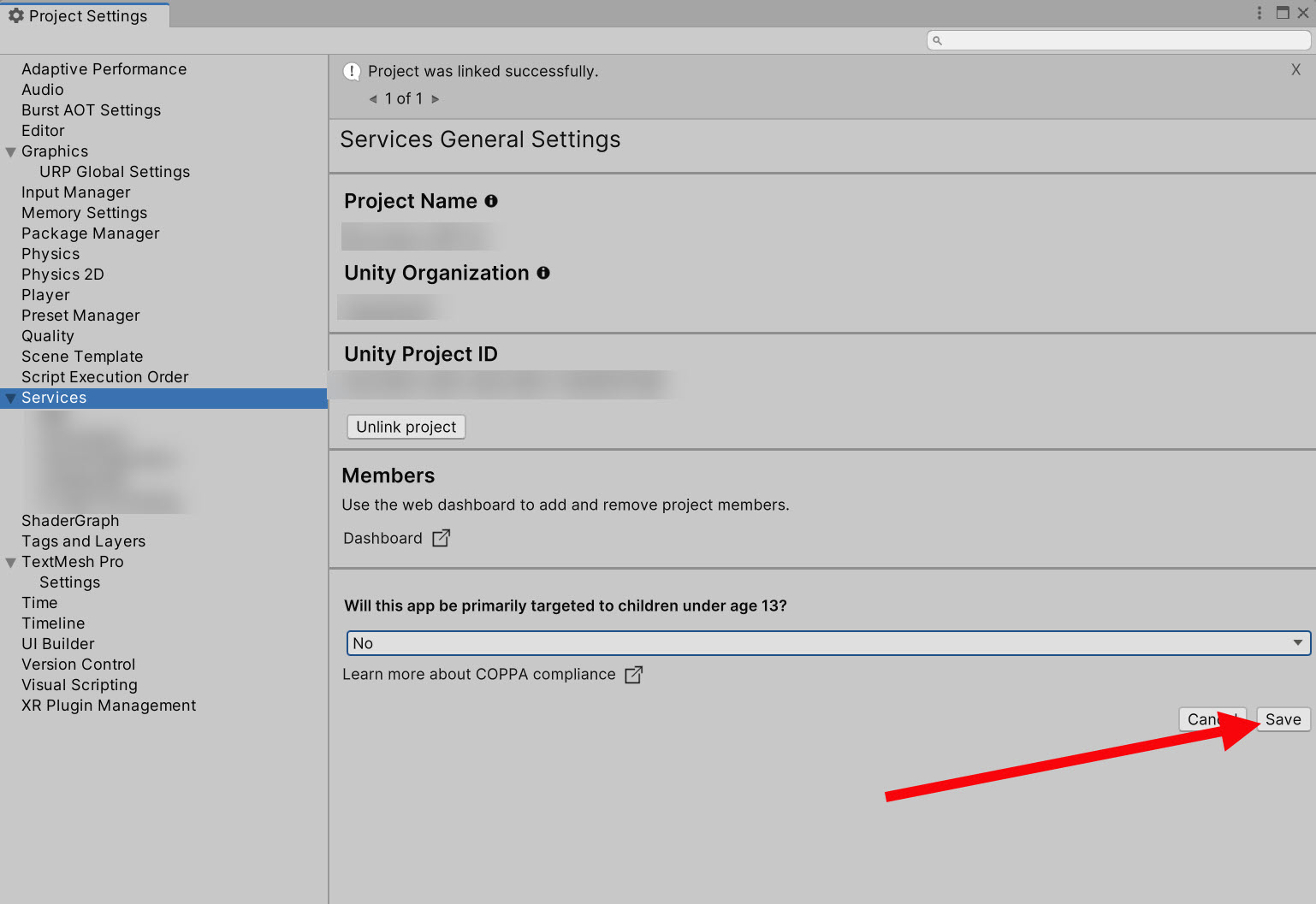
In app purchasing 패키지 설치 및 설정 구성
3)패키지 관리자(package manager)에서 In app purchasing 패키지를 설치합니다.
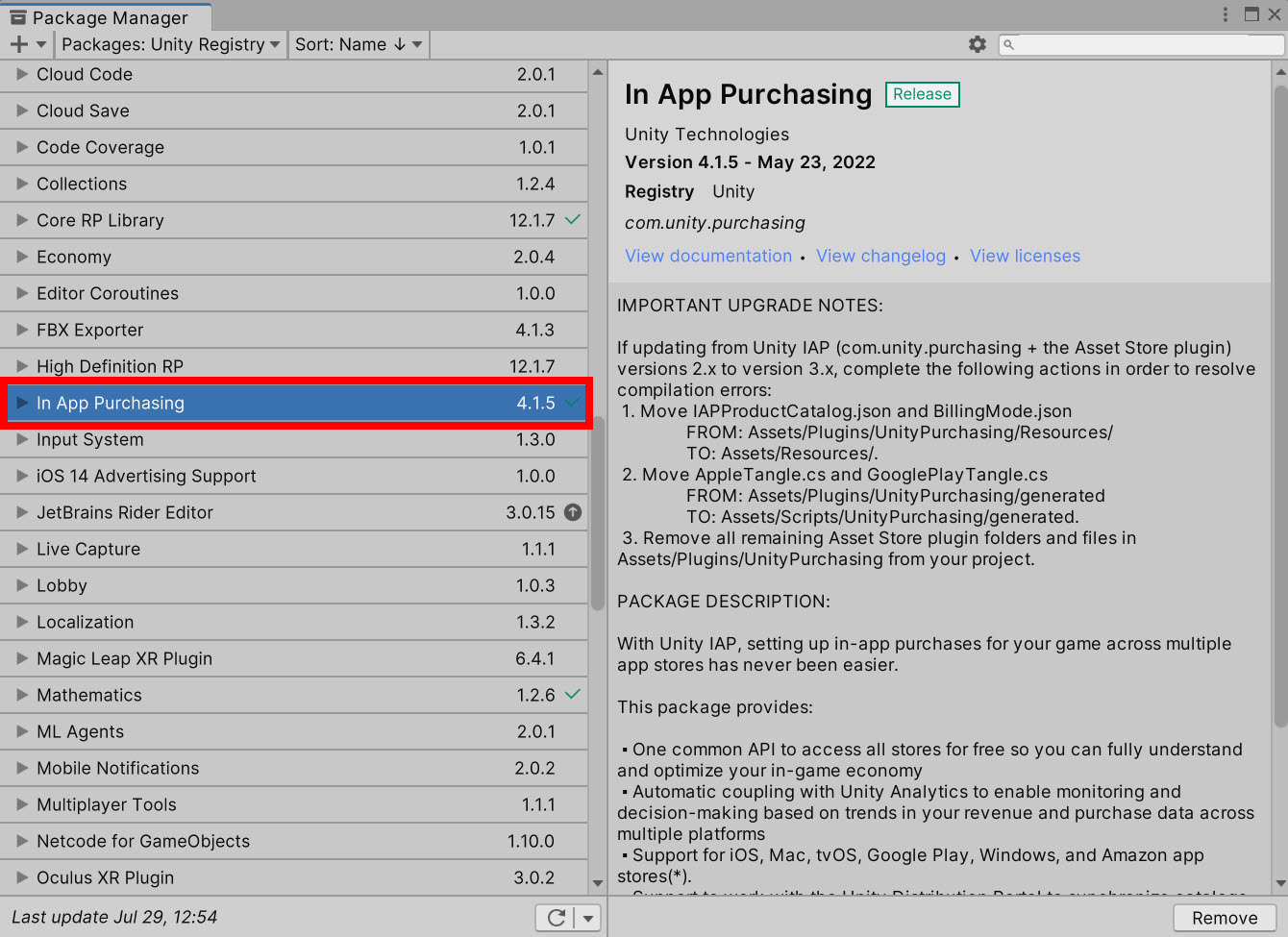
4)프로젝트 설정의 Services 하위 In-App Purchasing에서 IAP를 활성화합니다.
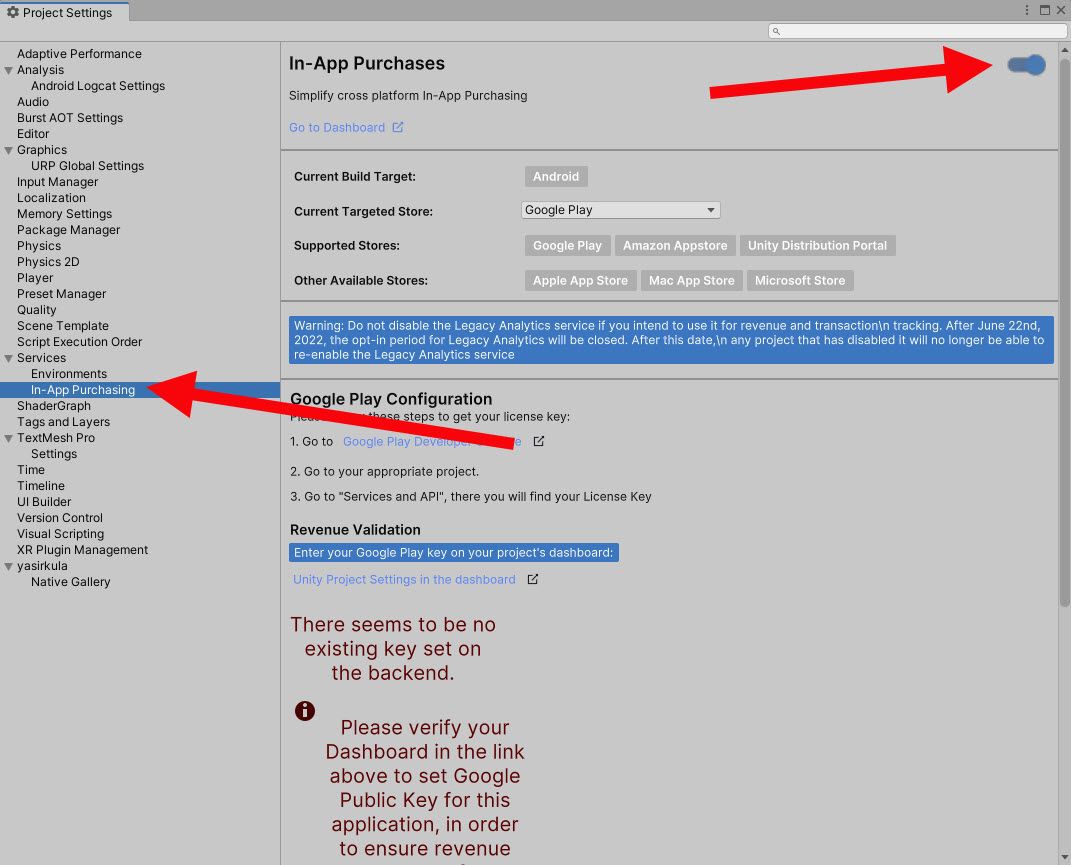
5)현재 빌드 대상(current build target)의 대상 스토어(current targeted store)를 선택하면 해당 스토어의 설정 구성을 표시합니다. 예에서 안드로이드 빌드 대상으로 Google Play를 선택하고 구글 플레이 설정 구성을 진행합니다.
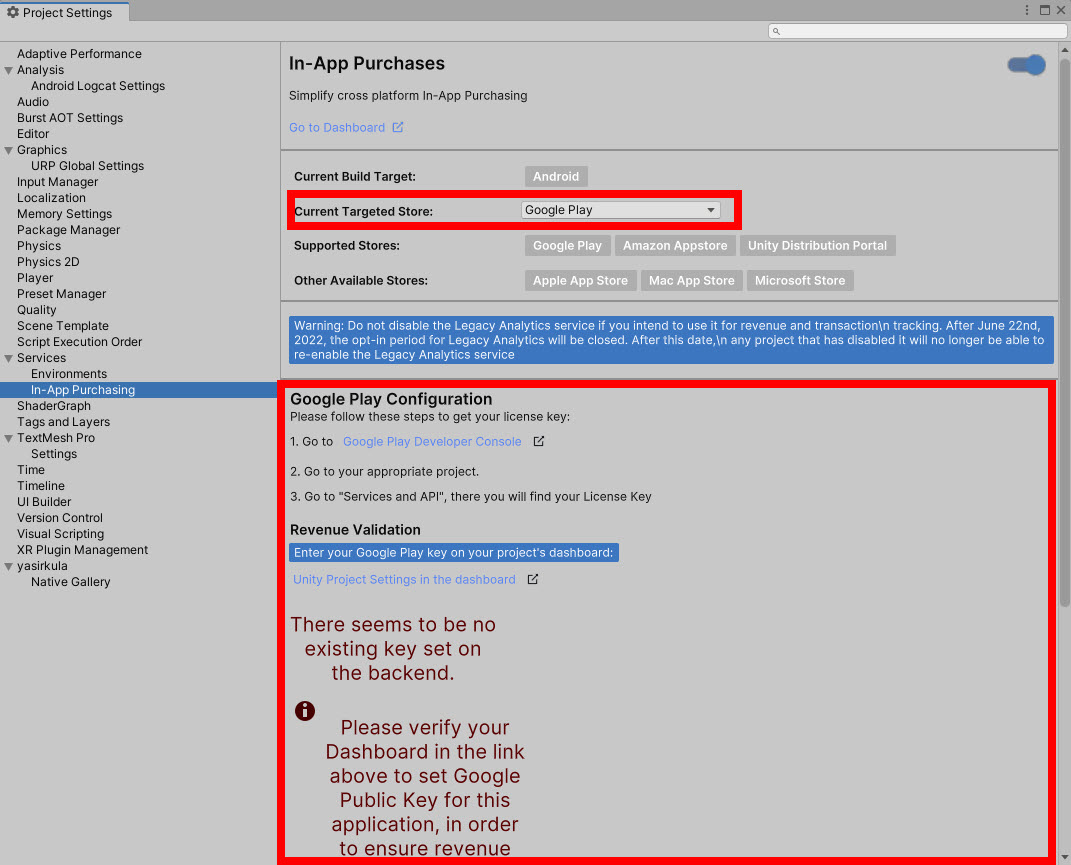
구글 라이센스 키 등록(유니티 대시보드, 프로젝트 IAP 설정)
6)구글 플레이 콘솔 웹사이트에서 좌측 수익 창출 메뉴를 확인합니다.
https://play.google.com/apps/publish/
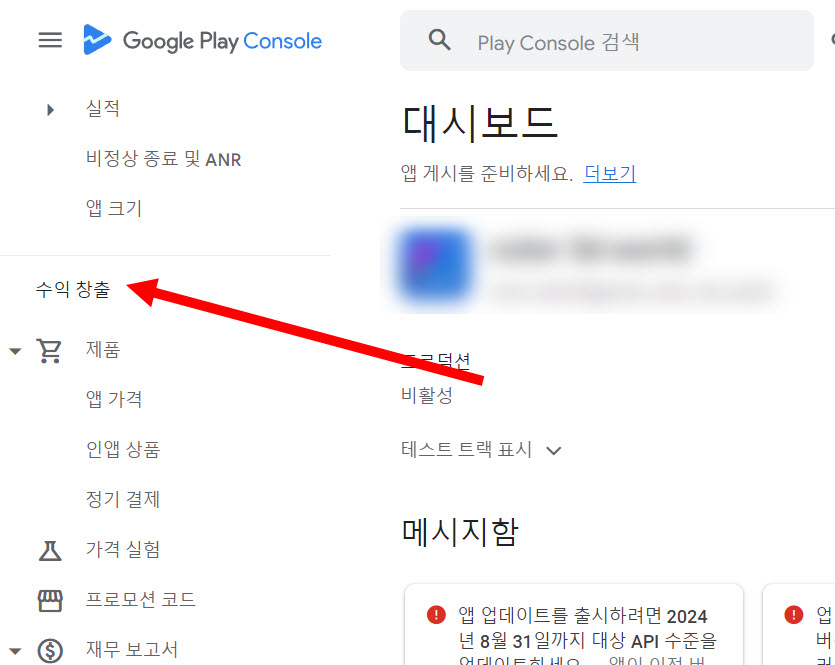
7)수익 창출 설정 메뉴에서 라이센스 키를 확인하고 복사합니다.
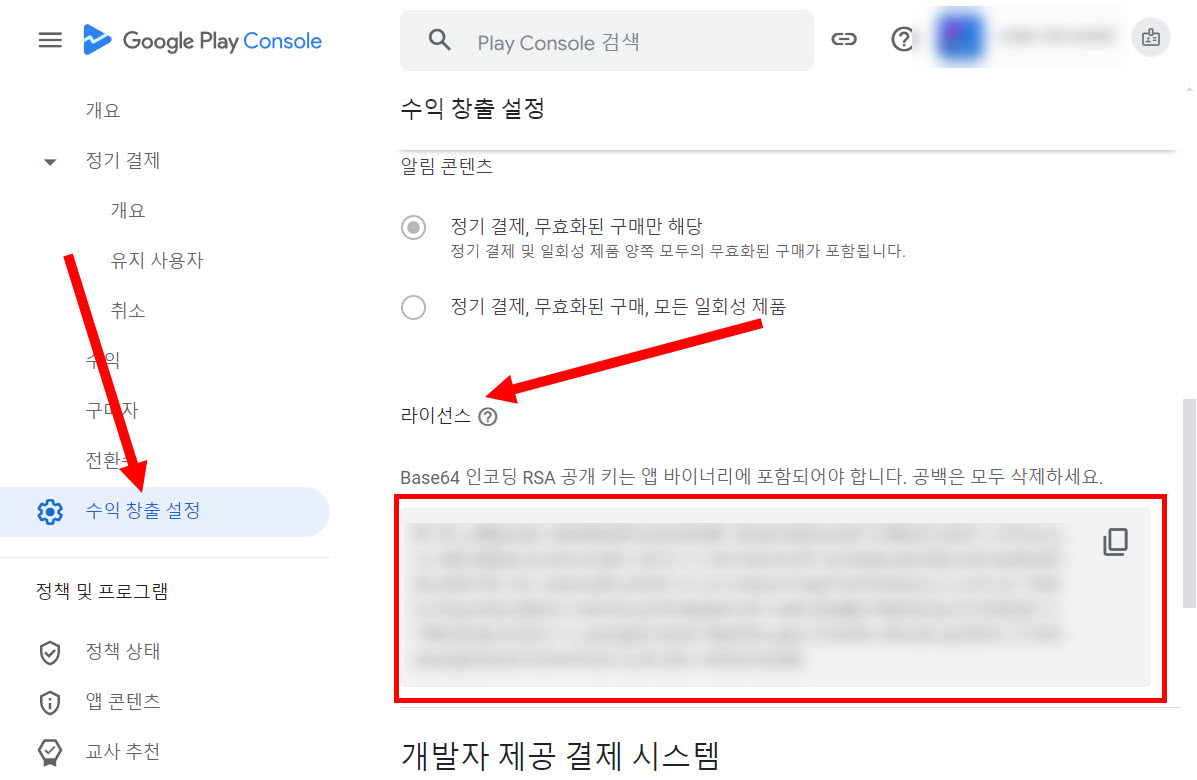
8)유니티 대시보드 웹사이트에서 프로젝트의 구글 라이센스 키(google license key)를 입력합니다.
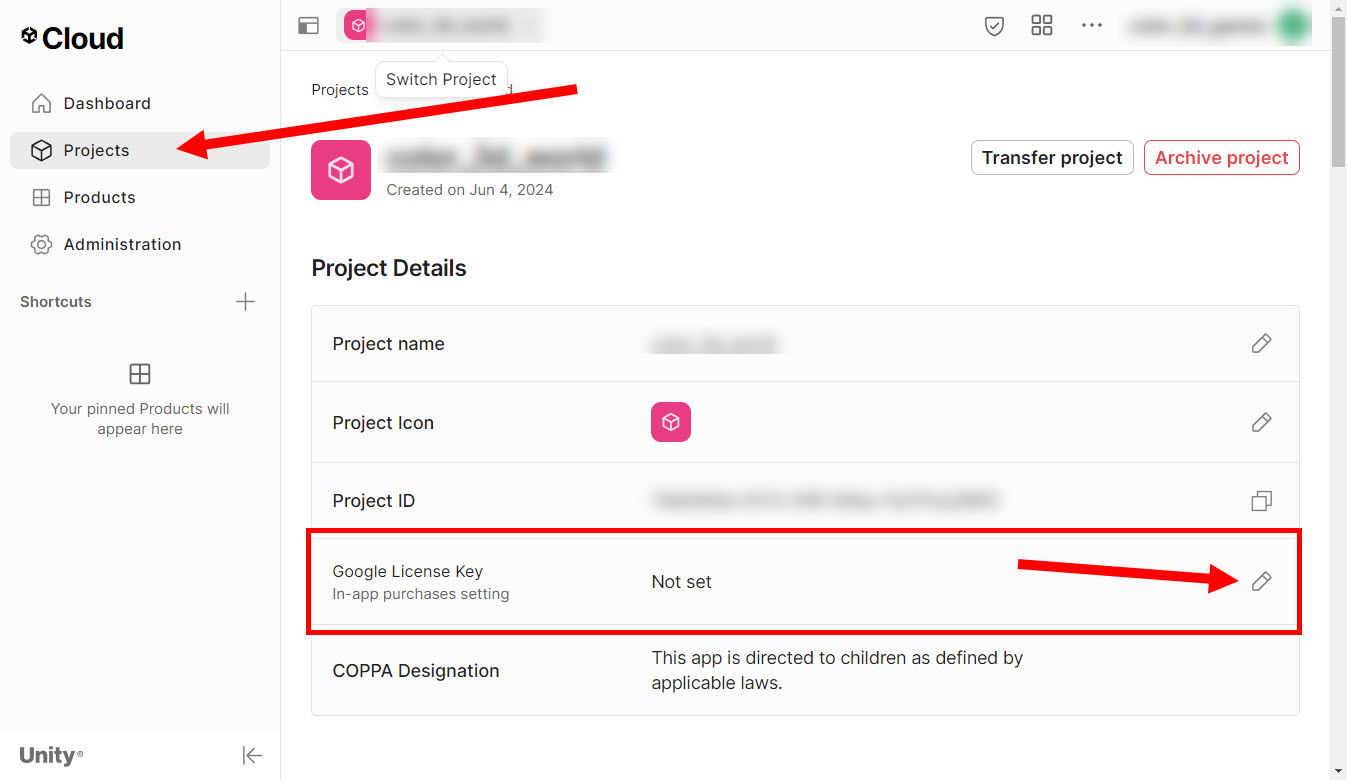
9)구글 플레이 콘솔 사이트의 구글 라이센스 키를 복사 및 붙여넣기하고 저장합니다.
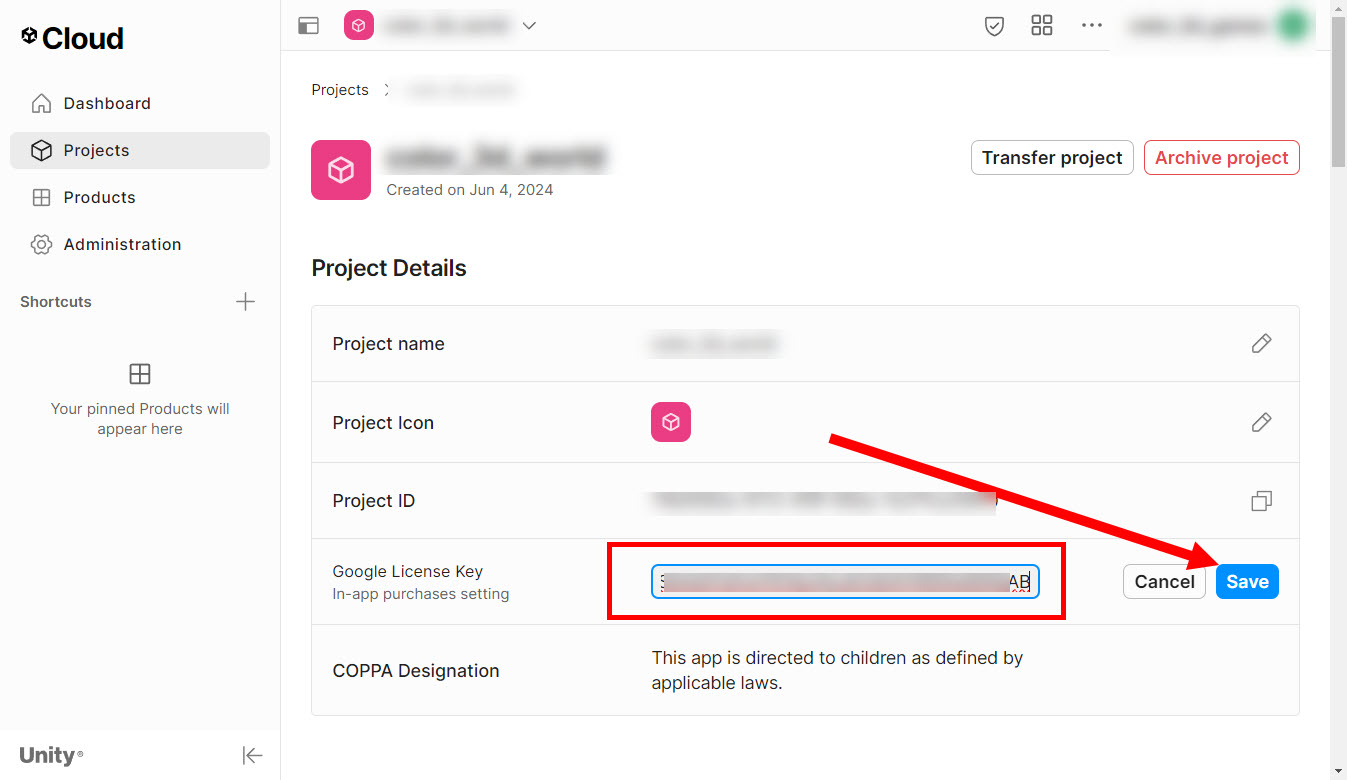
10)프로젝트 설정(project settings)의 IAP 설정에서 동일한 구글 라이센스 키를 입력하고 obfuscate license keys를 클릭합니다.
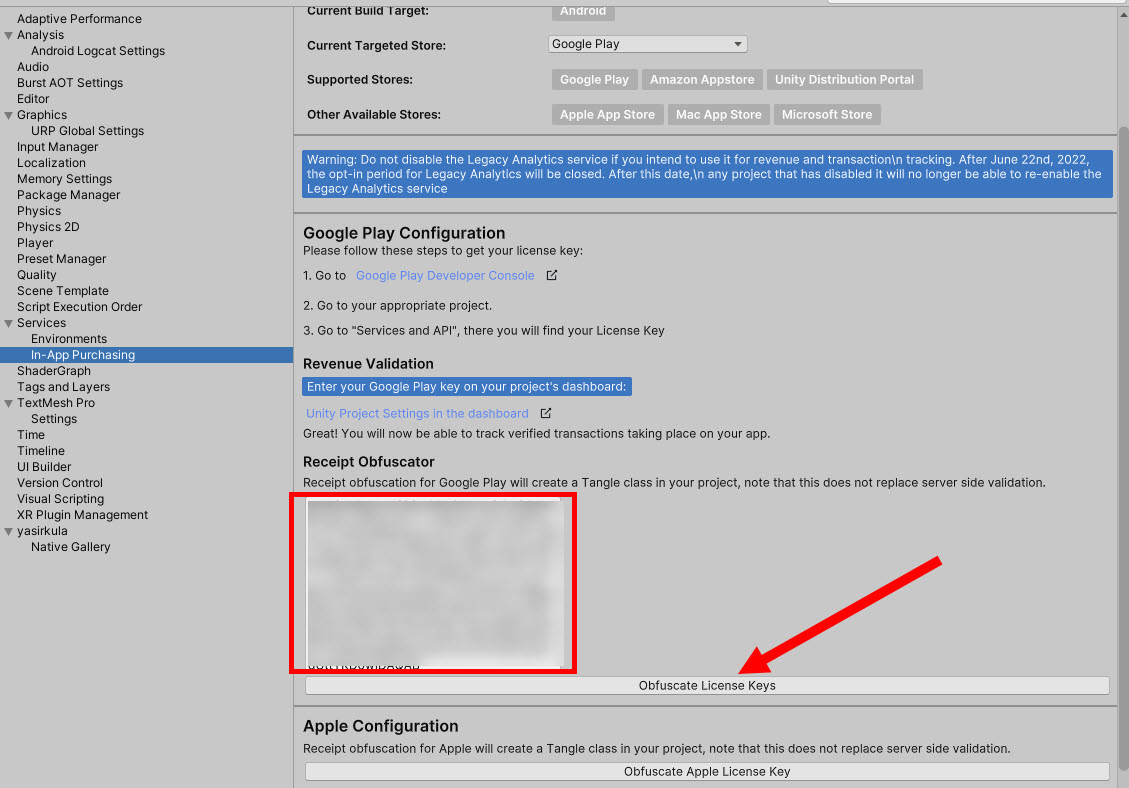
11)프로젝트의 스크립트(Scripts) 폴더에 UnityPurchasing의 generated 폴더와 GooglePlayTangle 스크립트가 생성된것을 확인할수있습니다.
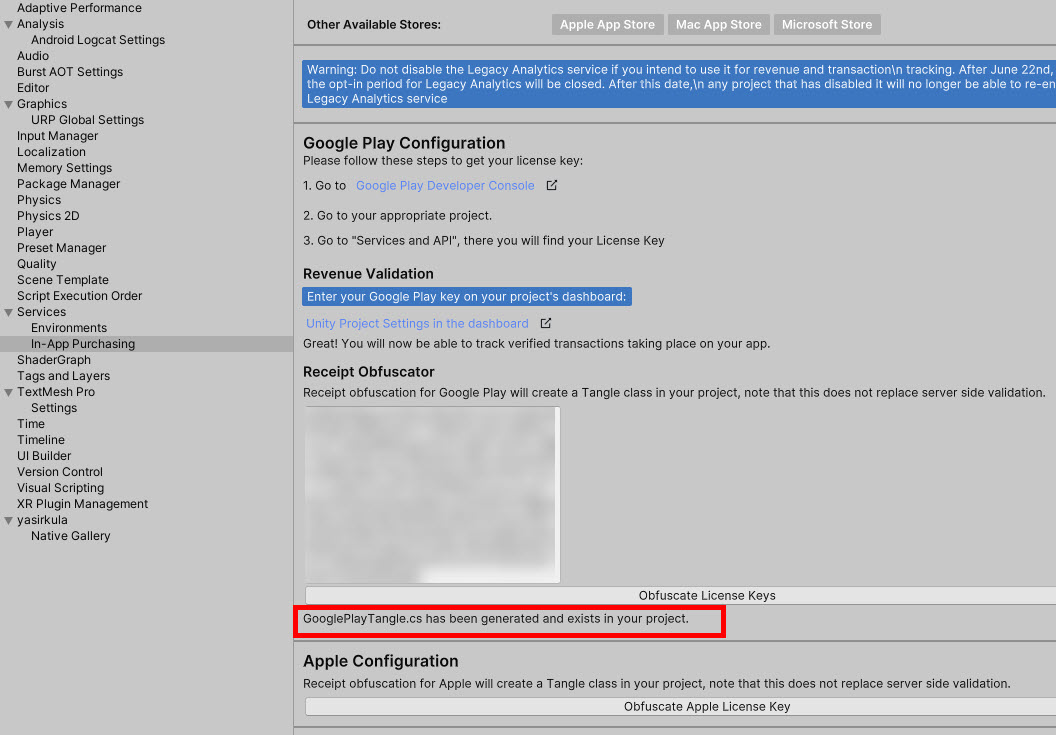
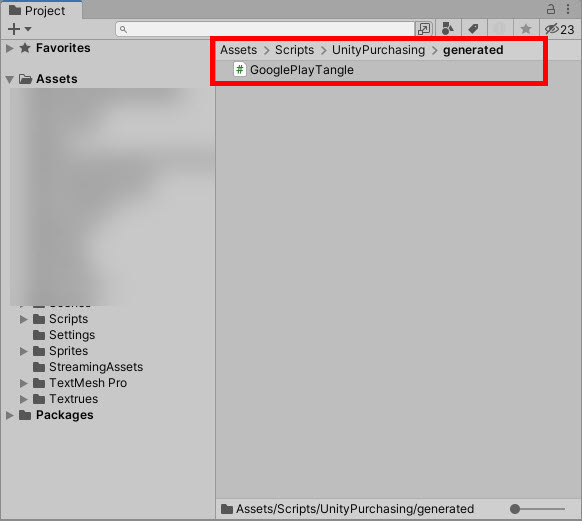
구글 플레이 콘솔에서 인앱 상품 만들기
12)구글 플레이 콘솔 사이트로 이동해서 수익 창출 메뉴의 인앱 상품 페이지에서 상품 만들기를 선택합니다.
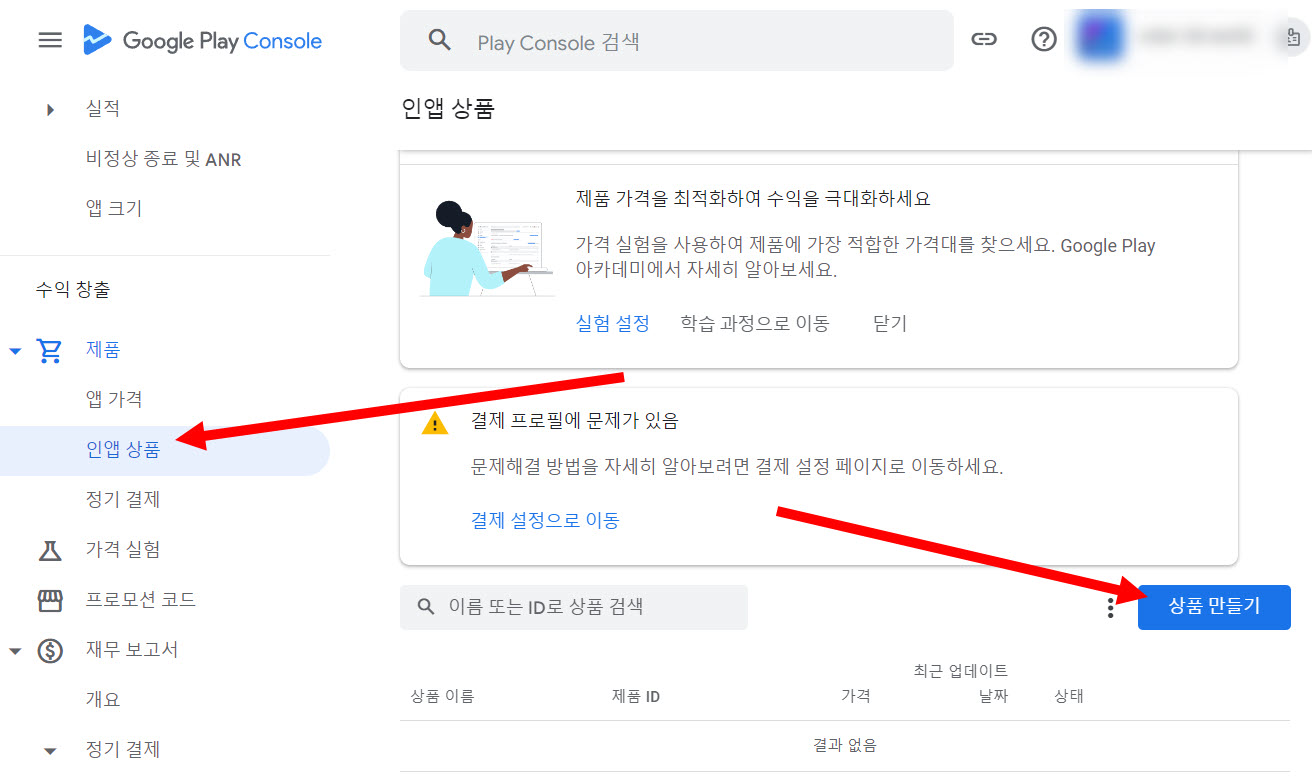
13)제품 ID를 설정합니다.
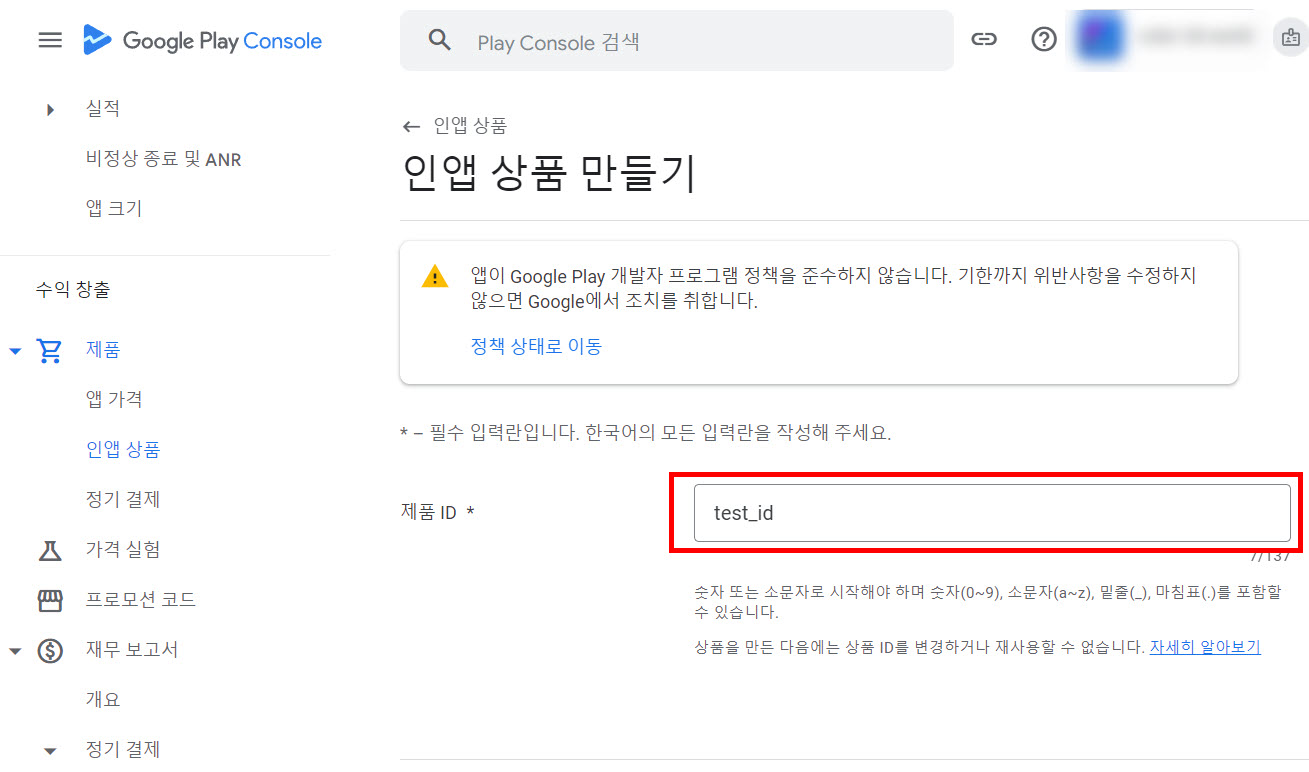
14)상품 세부정보에서 이름과 설명을 입력하고 가격을 설정합니다.
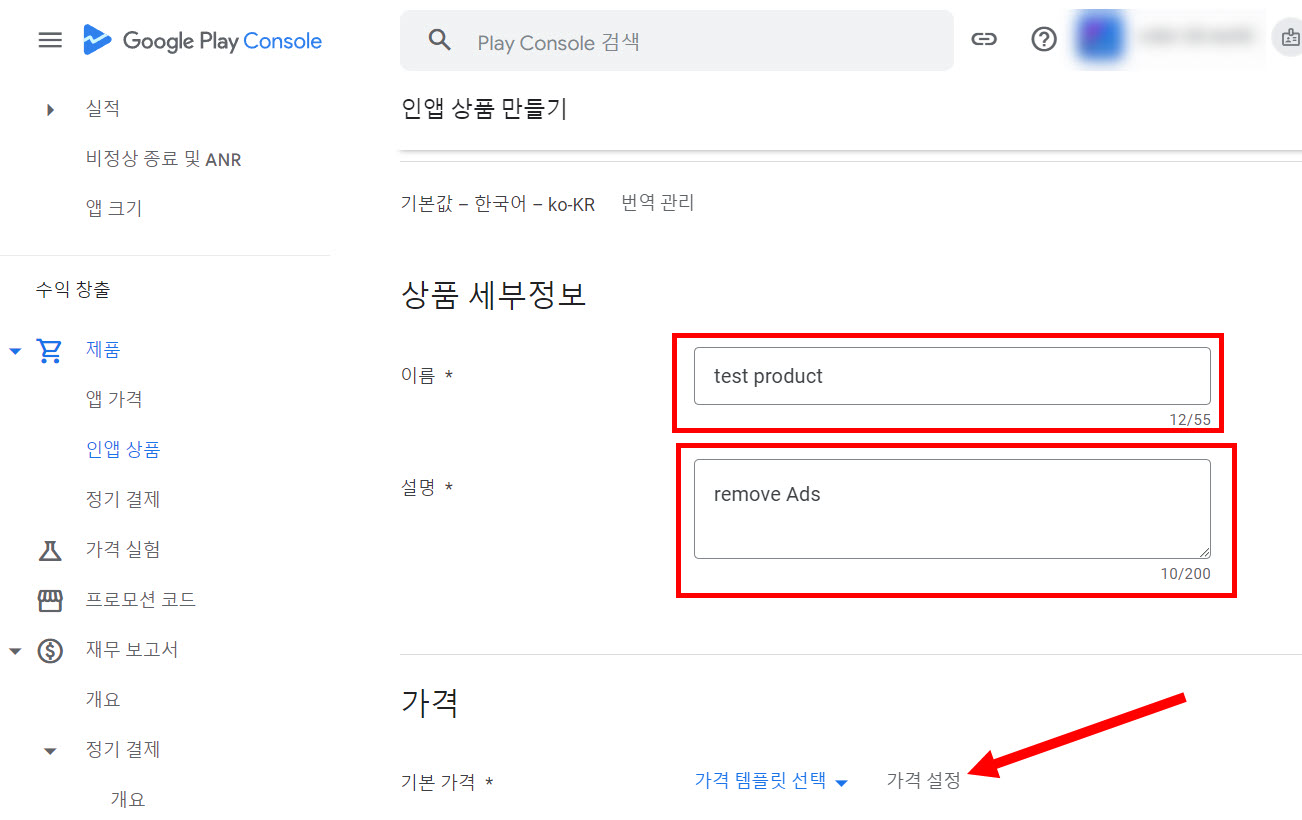
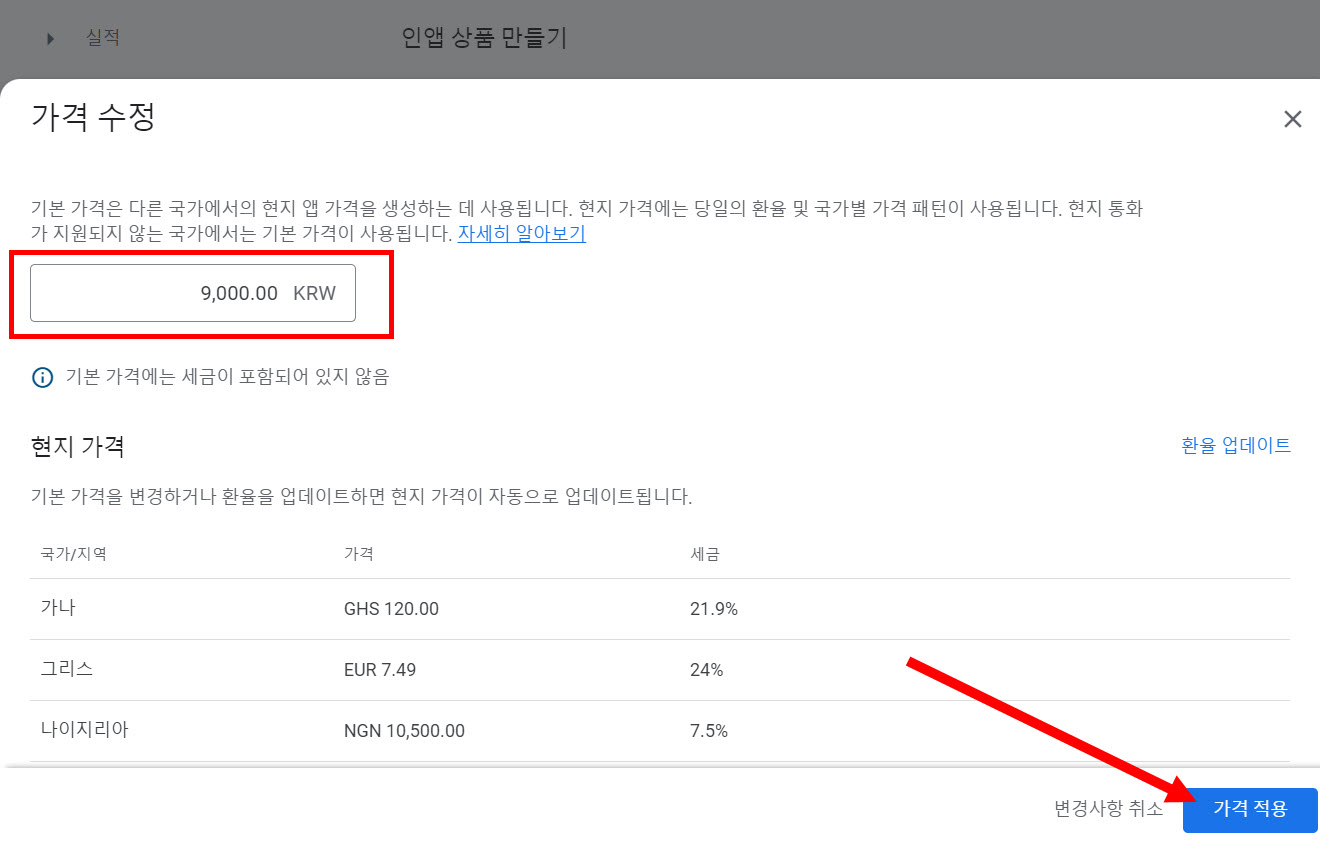
15)해당 인앱 상품 만들기를 완료하려면 저장을 클릭합니다.
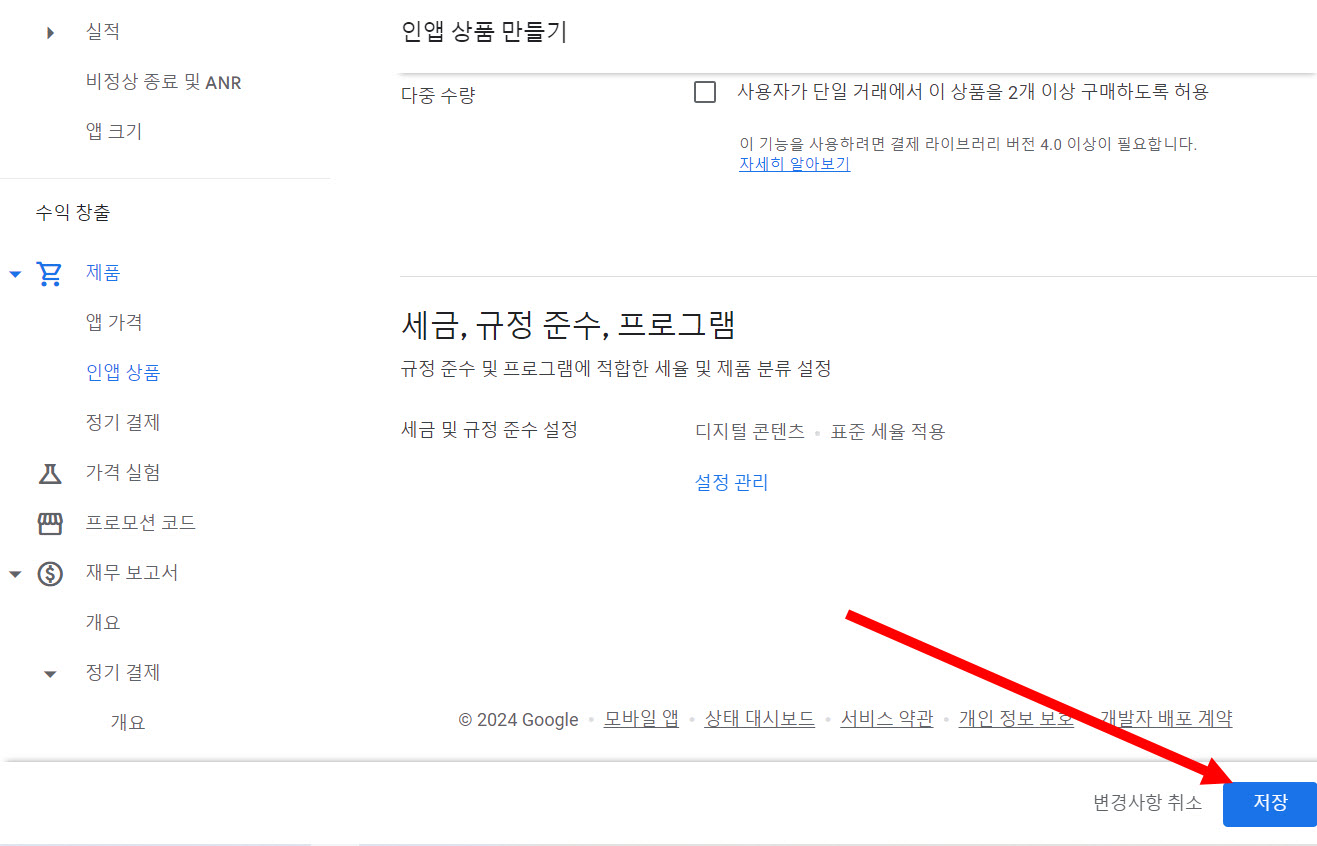
16)해당 인앱상품을 활성화하려면 활성화를 클릭합니다.
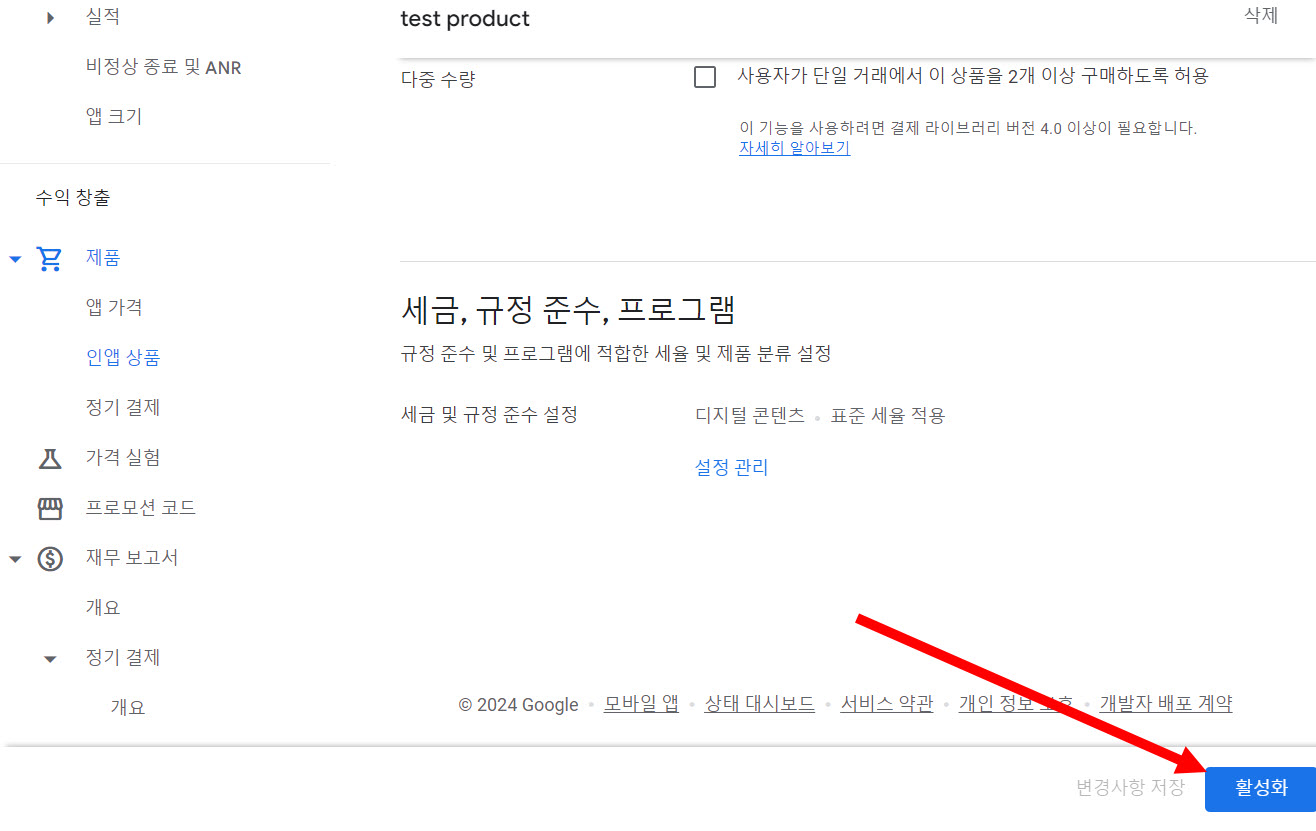
17)새로운 상품이 추가된것을 확인할수있습니다.
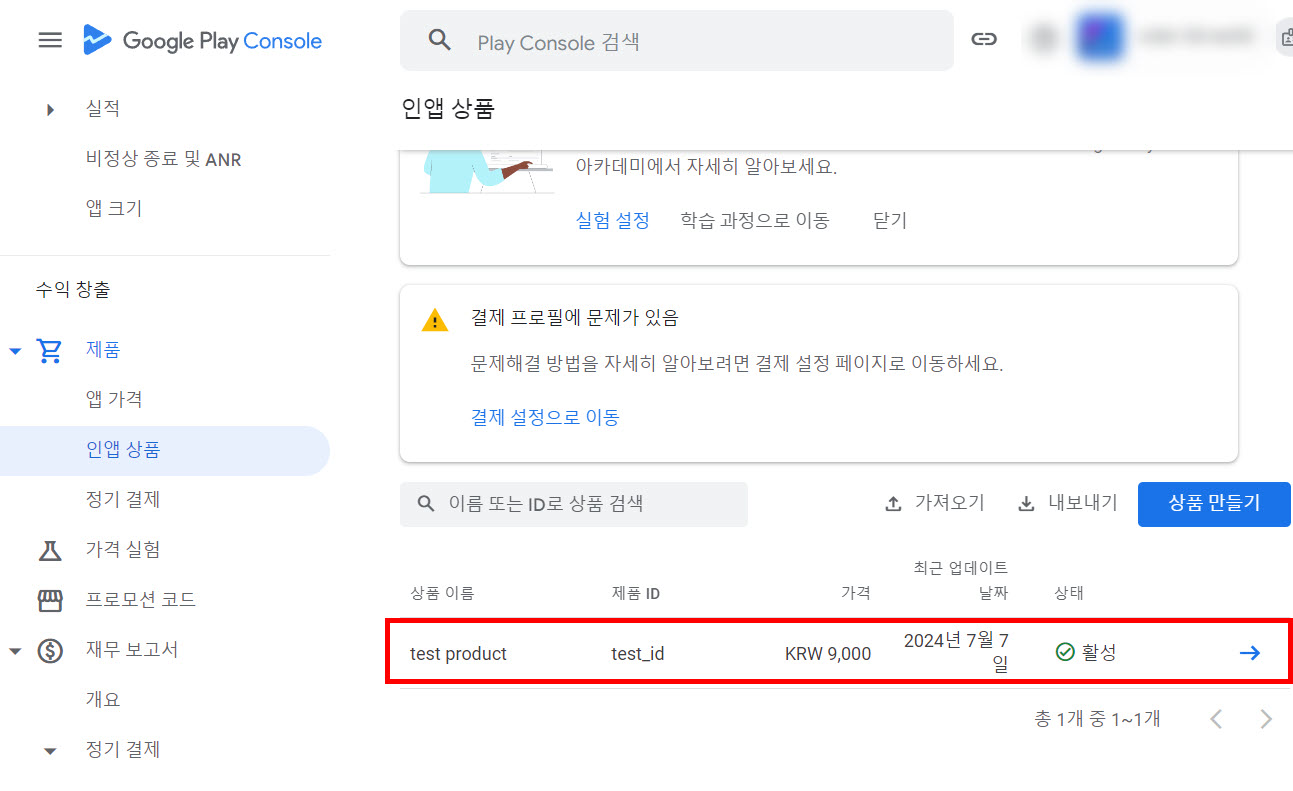
코드리스(Codeless) 인앱상품 구매 버튼 만들기
18)상단의 services에서 IAP의 create IAP Button을 선택합니다.
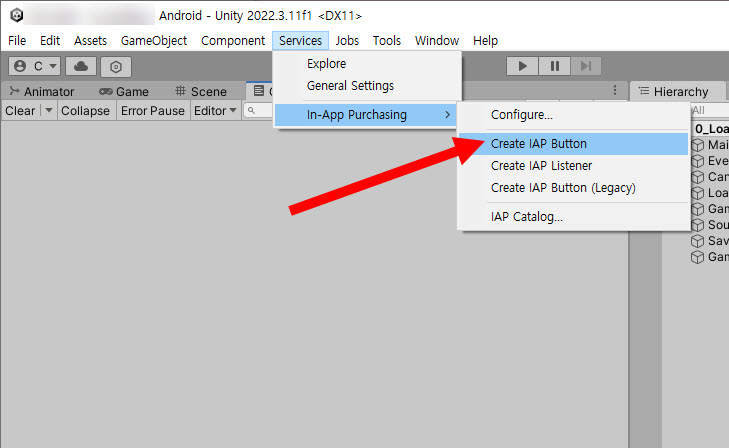
19)씬에 IAP Button 오브젝트가 생성된것을 확인할수있습니다.
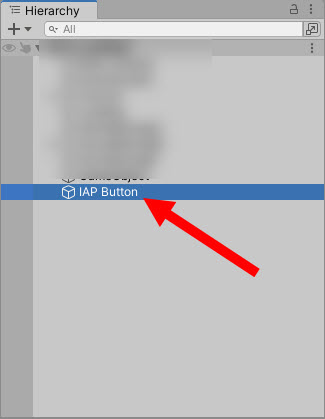
20)IAP Button의 IAP Catalog로 이동합니다.
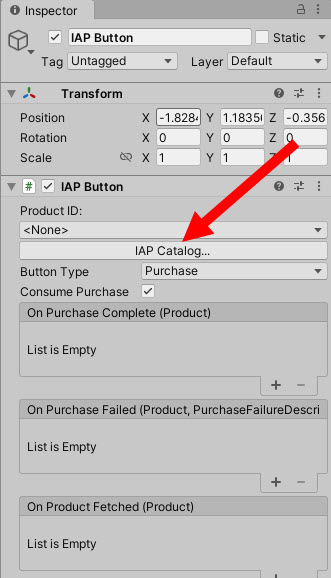
21)구글 플레이 콘솔에서 만든 상품을 추가합니다. 구글 플레이 콘솔에서 설정한 제품 ID를 입력하고 소모품 또는 비소모품 유형을 선택합니다(consumable, non consumable)
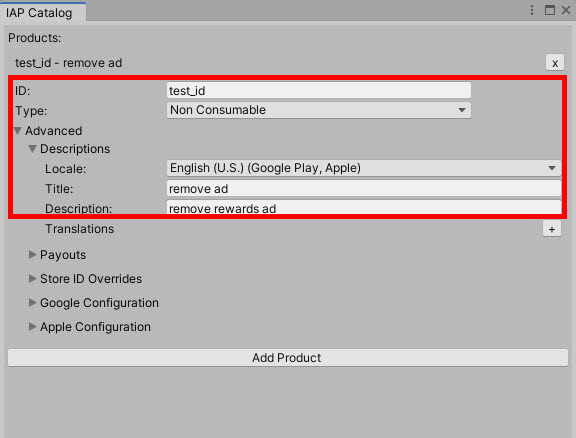
22)Product ID에서 추가한 상품을 선택합니다.
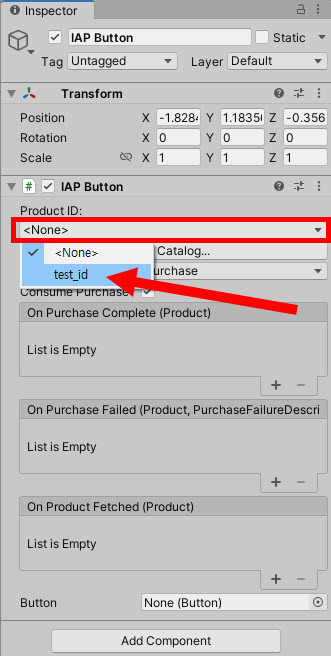
23)씬에 버튼 오브젝트를 추가하고 IAP Button의 Button에 참조합니다.
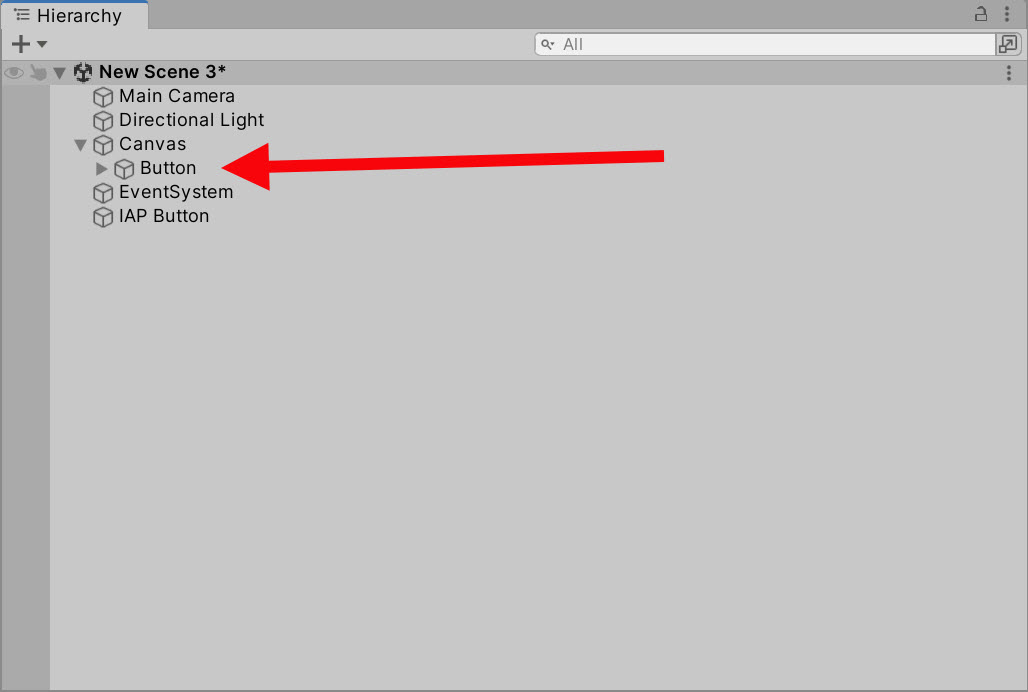
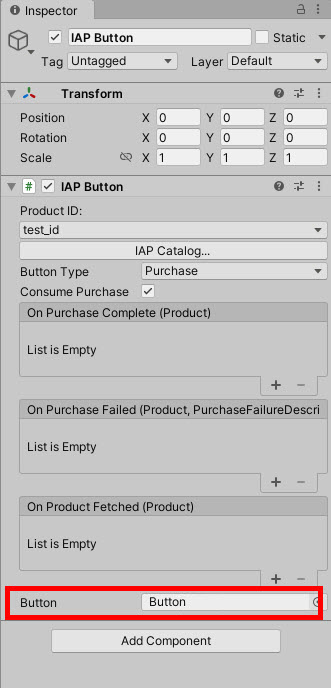
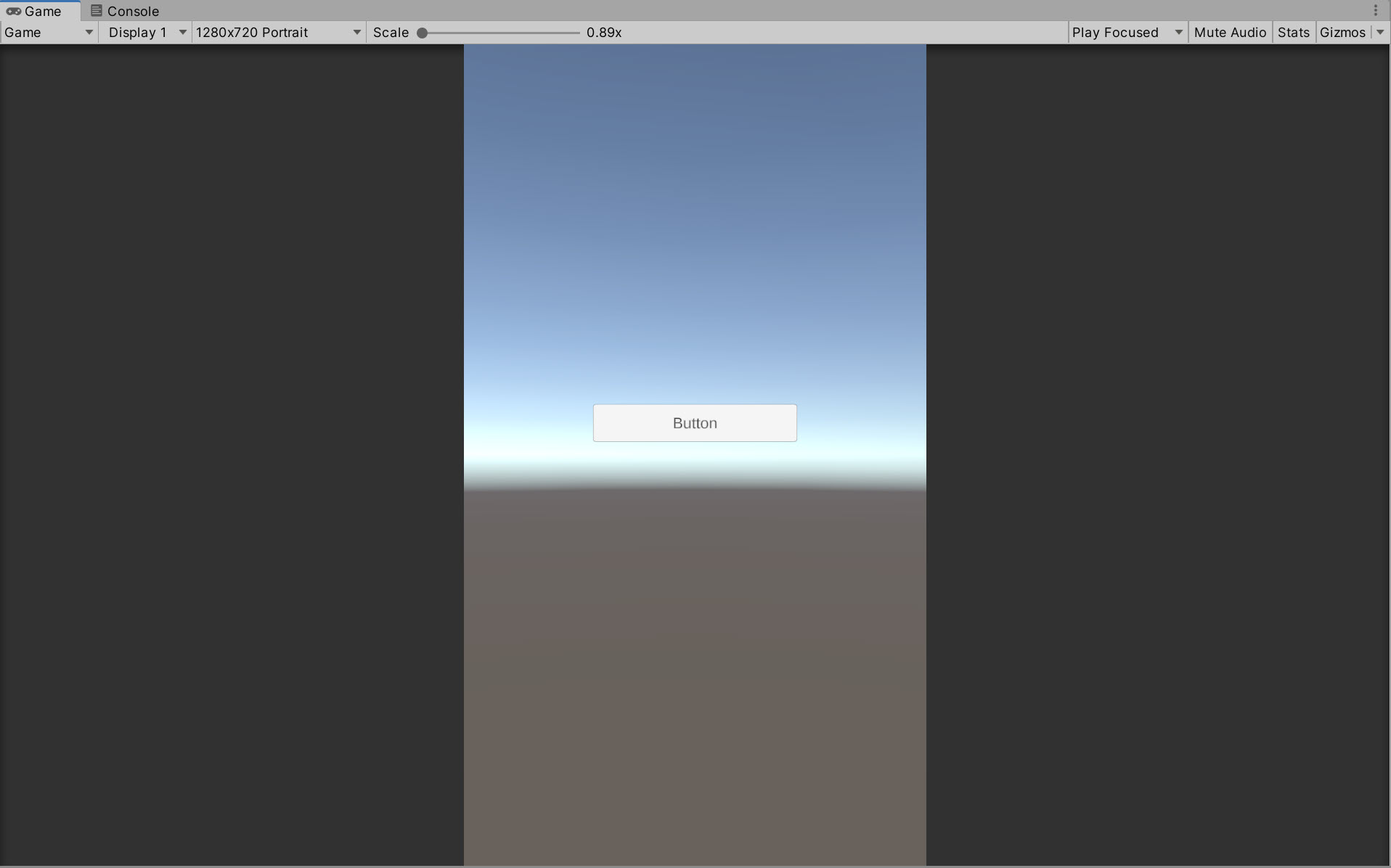
24)프로젝트를 빌드하고 구글플레이 콘솔에서 앱을 배포 및 공유합니다. 사용자가 앱에서 버튼을 클릭하면 상품 구매 및 결제 페이지를 표시합니다.
'유니티게임개발 > 기초공부' 카테고리의 다른 글
| 유니티(Unity)에서 앱 런처(launcher) 아이콘 설정하기 (2) | 2024.07.31 |
|---|---|
| 유니티(Unity) 프로젝트의 Temp 폴더 확인하기 (0) | 2024.07.30 |
| 유니티(Unity) 배경 스크롤 애니메이션 만들기(Repeat, RawImage.uvRect) (0) | 2024.07.30 |
| 유니티(Unity) 다수의 UI 요소를 일괄적으로 투명도 설정(CanvasGroup) (0) | 2024.07.29 |
| 유니티(Unity) 에디터 색상 테마 변경하기(Dark, Light) (0) | 2024.07.29 |