3D 맥스에서 키 프레임 애니메이션 만들기(set key mode)
- 3D맥스/애니메이션
- 2023. 5. 7.
반응형
3D 맥스에서 키 프레임 애니메이션 만들기(set key mode)
오브젝트의 애니메이션을 생성하려면 프레임에 키를 설정해야합니다. 키 설정 방법에는 사용자가 프레임에 직접 키를 설정하는 set key mode와 사용자가 오브젝트의 속성을 변화시키면 해당 프레임에 자동으로 키를 삽입하는 auto key mode 두가지 방법이있습니다.
1)오브젝트를 선택하고 타임라인 우측의 set key mode 버튼을 활성화합니다.
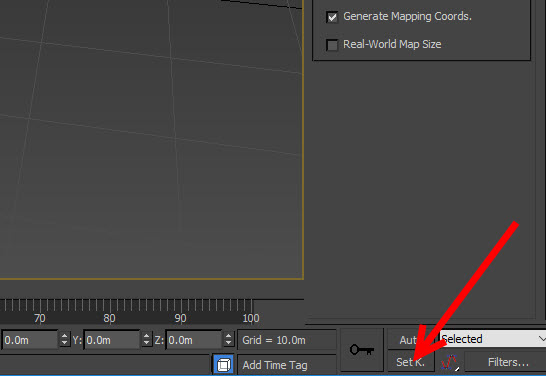
2)키 모드를 활성화하면 타임 슬라이더 영역, 뷰포트 프레임, 키 모드 버튼을 빨강으로 표시합니다. 이것은 해당 오브젝트에 키를 설정할 준비가 되었다는것을 의미합니다.
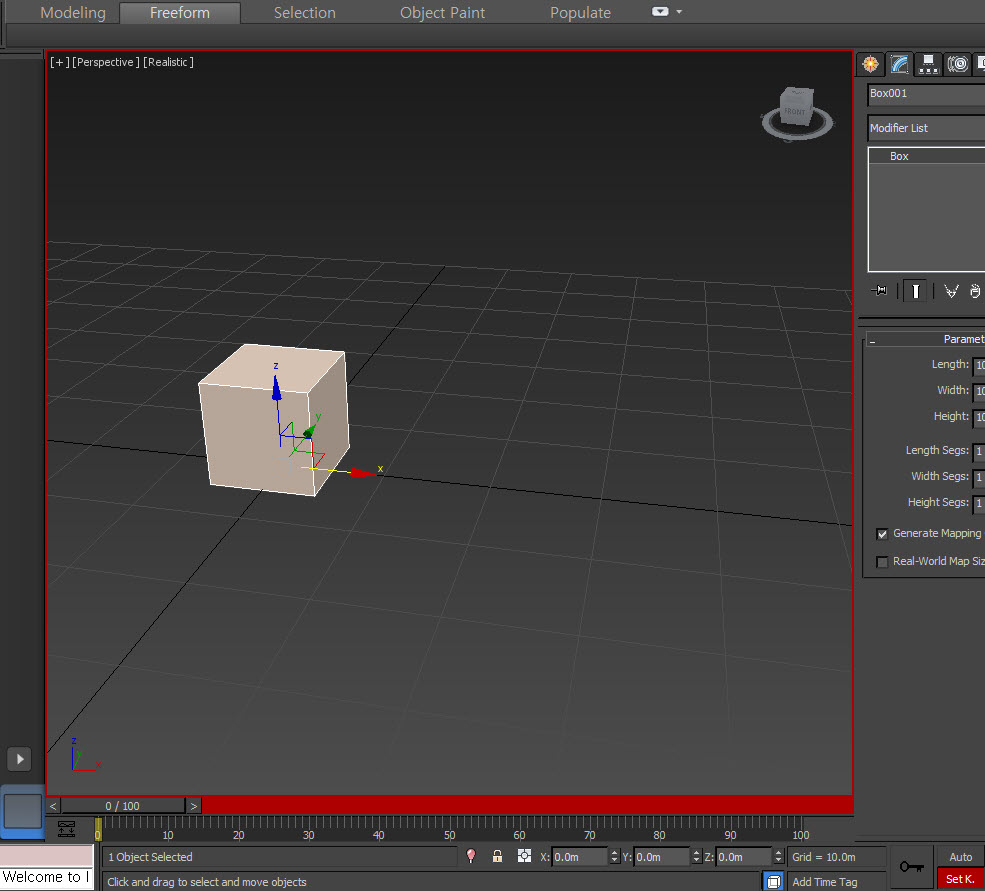
3)타임 슬라이더를 이동해서 프레임을 선택하고 해당 프레임에 키를 설정할수있습니다.

4)프레임을 선택하고 set keys(열쇠 모양 버튼)을 클릭하여 키를 설정합니다.
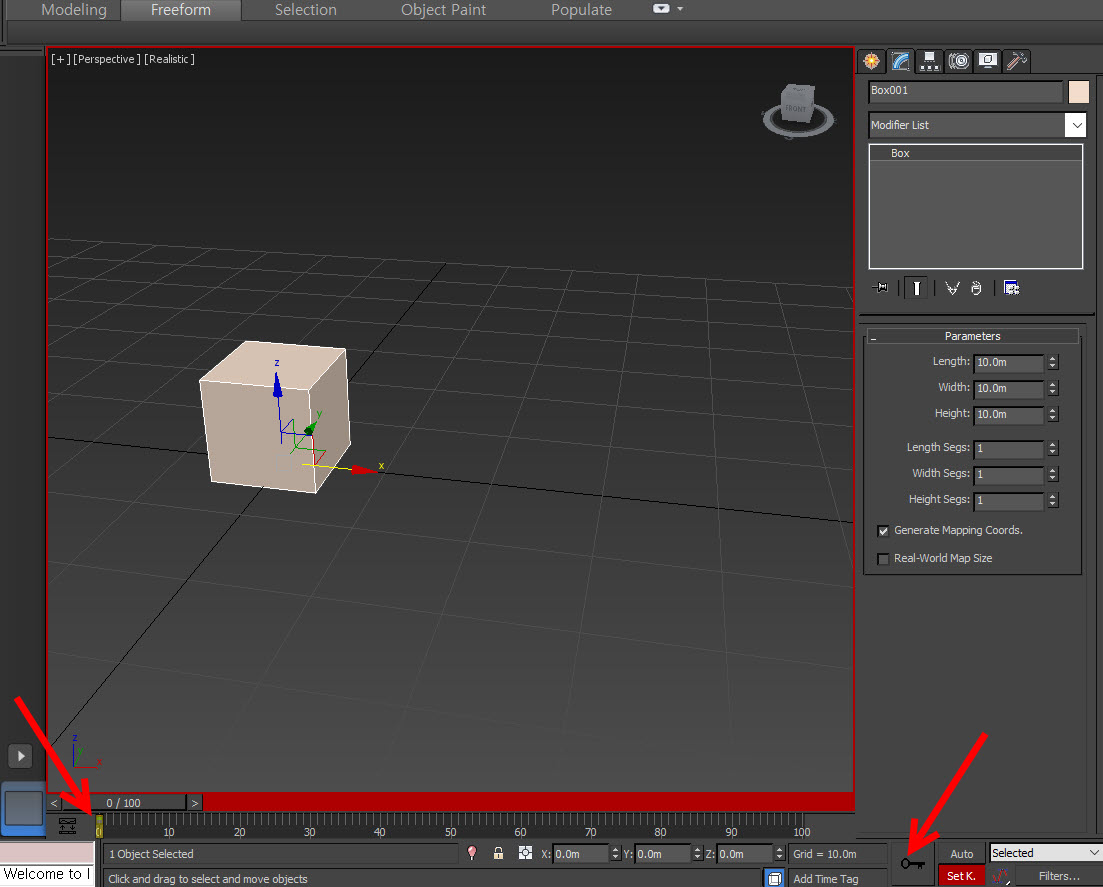
5)같은 방법으로 키를 추가할 프레임을 선택하고 오브젝트의 위치(transform, position)를 변화시킨 후에 set keys 버튼을 클릭하여 키를 설정합니다. 키 설정을 종료하려면 set key mode를 비활성화합니다.
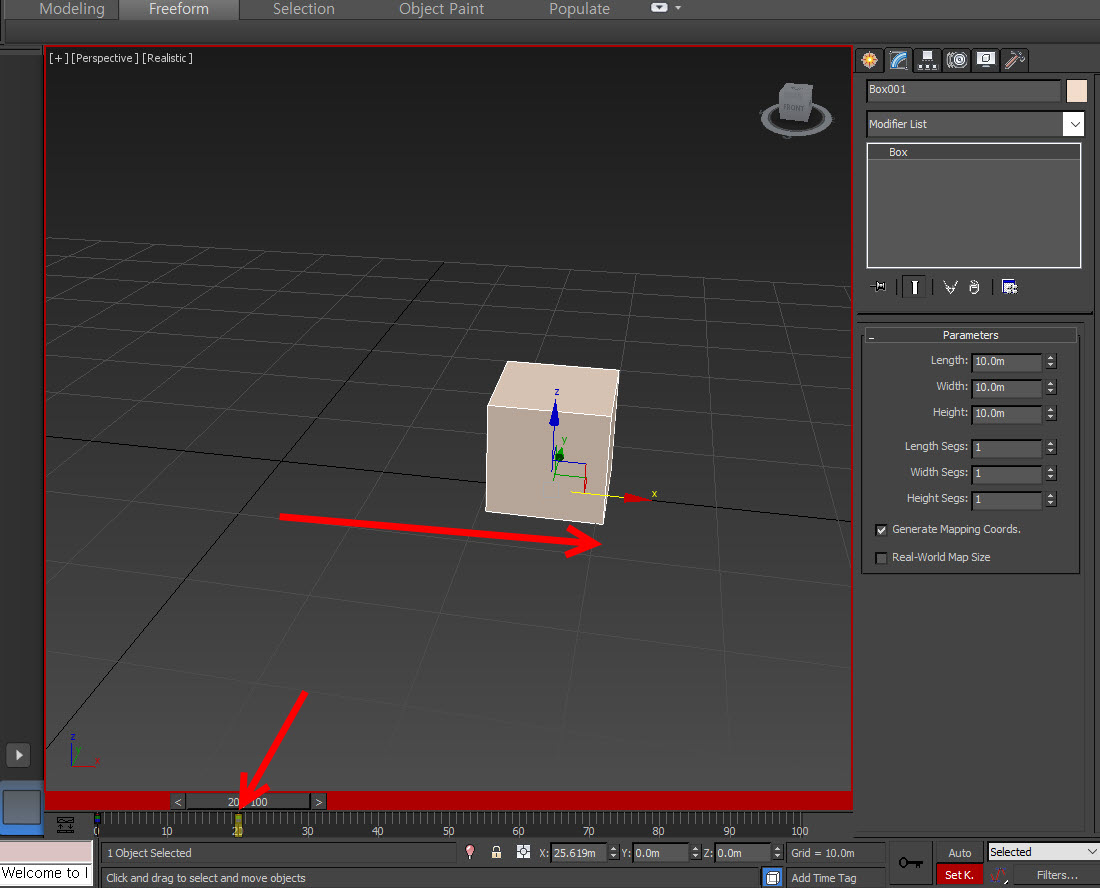
6)사용자가 특정한 두개의 프레임에 오브젝트의 트랜스폼 위치(transform position)의 애니메이션 키(key)를 설정하면 오브젝트의 위치는 두 프레임 사이에서 보간되어 결과적으로 움직이는 물체의 애니메이션을 확인할수있습니다(키 설정은 오브젝트의 트랜스폼 뿐만아니라 재질을 포함하여 모든 사용 가능한 속성에 대해서 가능합니다)

7)하단의 플레이 버튼을 클릭하면 오브젝트의 애니메이션을 확인할수있습니다.

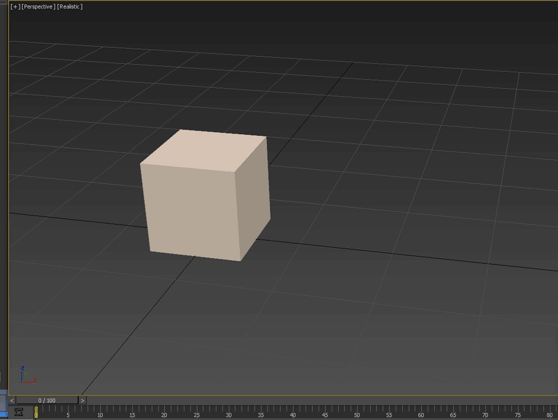
반응형
'3D맥스 > 애니메이션' 카테고리의 다른 글
| 3D 맥스 애니메이션 키, 프레임 설정 기초 사용법 (1) | 2023.05.15 |
|---|---|
| 3D 맥스에서 애니메이션 커브 에디터(curve editor) 사용법 (3) | 2023.05.07 |
| 3D 맥스에서 오브젝트의 동선(motion path)을 스플라인으로 생성하기 (0) | 2023.05.06 |
| 3D 맥스에서 path constraints를 키프레임 애니메이션으로 변환하기 (0) | 2023.05.06 |
| 3D 맥스에서 path constraints를 이용한 패스(path) 애니메이션 (0) | 2023.05.06 |