3D 맥스 애니메이션 키, 프레임 설정 기초 사용법
- 3D맥스/애니메이션
- 2023. 5. 15.
3D 맥스 애니메이션 키, 프레임 설정 기초 사용법
(사용 버전 - autodesk 3ds Max 2014)
키 추가, 키 이동, 키 복사, 키 필터링, 애니메이션 실행 및 프레임 이동, 애니메이션 시간(time configuration), 키 제거
프레임 키 추가
1)키 설정 모드(auto key mode 또는 set key mode)를 활성화합니다.

2)키를 설정할 프레임으로 타임슬라이더를 이동합니다.
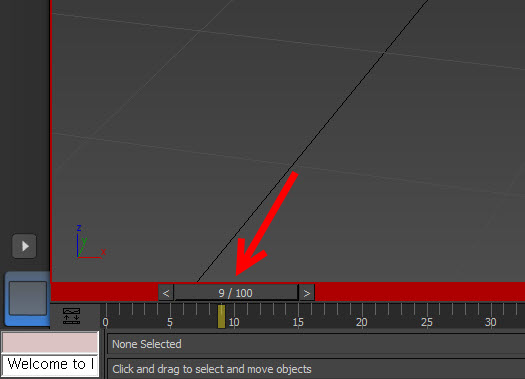
3)현재 프레임에 키를 설정하려면 set keys 버튼을 클릭합니다(단축키 k)

4)해당 프레임에 키를 설정한것을 확인할수있습니다.

프레임 키 이동
5)프레임에 추가한 키를 다른 프레임으로 이동시키려면 키를 선택하고 드래그해서 이동합니다. 타임라인의 하단에서 현재 프레임과 목표 프레임을 확인할수있습니다.
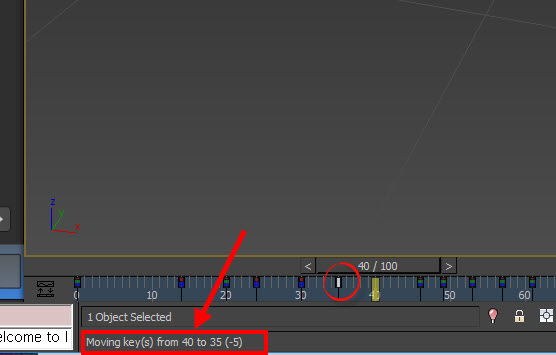
프레임 키 복사
6)키를 복사하려면 키를 선택하고 shift + 클릭 드래그하여 이동합니다.
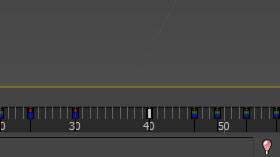

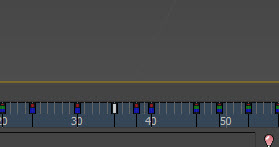
키 필터링
7)키 설정 필터링을 사용하려면 아래 표시한 filters 버튼을 클릭하고 키 설정에서 제외할 유형을 체크해제합니다.

8)타임라인에서 마우스 우클릭하고 filter 메뉴에서 타임라인에 표시할 키를 필터링할수있습니다. 기본 모든 유형의 키를 표시하는 all keys에 체크되어있는것을 확인할수있습니다.

material에 체크하면 타임라인에 표시되는 키가 존재하지않는것을 확인할수있습니다. 현재 해당 오브젝트의 재질에 설정된 키가 없기때문입니다.

애니메이션 재생 및 프레임 이동
9)애니메이션을 재생(playback)하려면 play animation 버튼을 클릭합니다. 애니메이션 재생 및 정지는 단축키 / 를 사용합니다.

10)타임라인에서 프레임을 이동하려면 타임 슬라이더 좌우 버튼을 클릭합니다. 버튼을 클릭하면 이전 및 다음 프레임으로 한 단계 이동합니다.

11)go to start, go to end 버튼을 클릭하면 전체 프레임 범위의 시작 및 끝 프레임으로 이동합니다. 단축키는 home 그리고end를 사용합니다.

12)previous frame, next frame 버튼을 클릭하면 이전 및 다음 프레임으로 한 단계 이동합니다. 단축키는 , 그리고 .를 사용합니다.

13)key mode toggle을 활성화하고 previous key, next key 버튼을 클릭하면 키가 설정되어있는 다음 및 이전 프레임으로 이동합니다.

14)아래 표시한곳에 수를 입력하면 입력한 프레임으로 이동합니다.

애니메이션 시간(time configuration)
15)타임라인의 애니메이션 시간에 대해 설정하려면 아래 표시한 버튼(time configuration)을 클릭합니다.
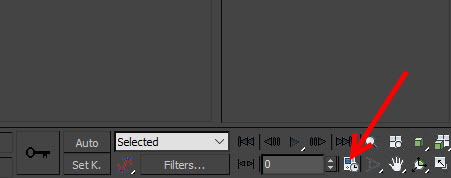
16)frame rate(프레임레이트)는 초당 프레임의 개수로 기본 NTSC(FPS-30)으로 설정되어있는것을 확인할수있습니다.
playback에서 애니메이션의 플레이 속도를 설정합니다. 현재 설정(real time, x1)은 애니메이션을 실시간 1배속으로 재생한다는것을 의미합니다.
animation에서 타임라인의 시작, 끝 프레임(start time, end time) 및 애니메이션 길이(length)를 설정합니다.

프레임 키 제거
17)키를 제거하려면 키를 선택하고 마우스 우클릭 한 메뉴에서 delete key의 제거할 유형을 선택합니다. 키 제거 단축키는 delete 키를 사용합니다.
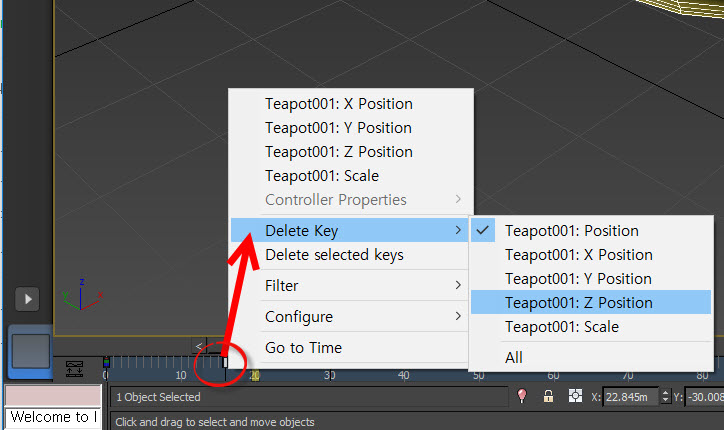
'3D맥스 > 애니메이션' 카테고리의 다른 글
| 3D맥스 캐릭터 셋업(rig and skin) 2 - 모델의 skin과 bone 설정하기 (1) | 2023.05.21 |
|---|---|
| 3D맥스 캐릭터 셋업(rig and skin) 1 - 모델의 바이패드(biped) 구조 설정하기 (1) | 2023.05.21 |
| 3D 맥스에서 애니메이션 커브 에디터(curve editor) 사용법 (3) | 2023.05.07 |
| 3D 맥스에서 키 프레임 애니메이션 만들기(set key mode) (0) | 2023.05.07 |
| 3D 맥스에서 오브젝트의 동선(motion path)을 스플라인으로 생성하기 (0) | 2023.05.06 |