3D 맥스에서 에스컬레이터 애니메이션 만들기
- 3D맥스/애니메이션
- 2023. 5. 23.
반응형
3D 맥스에서 에스컬레이터 애니메이션 만들기
(사용 버전 - autodesk 3ds Max 2014)
1)씬에 박스 오브젝트를 생성하고 피봇의 위치를 아래와 같이 설정합니다(1단위 스텝, step)
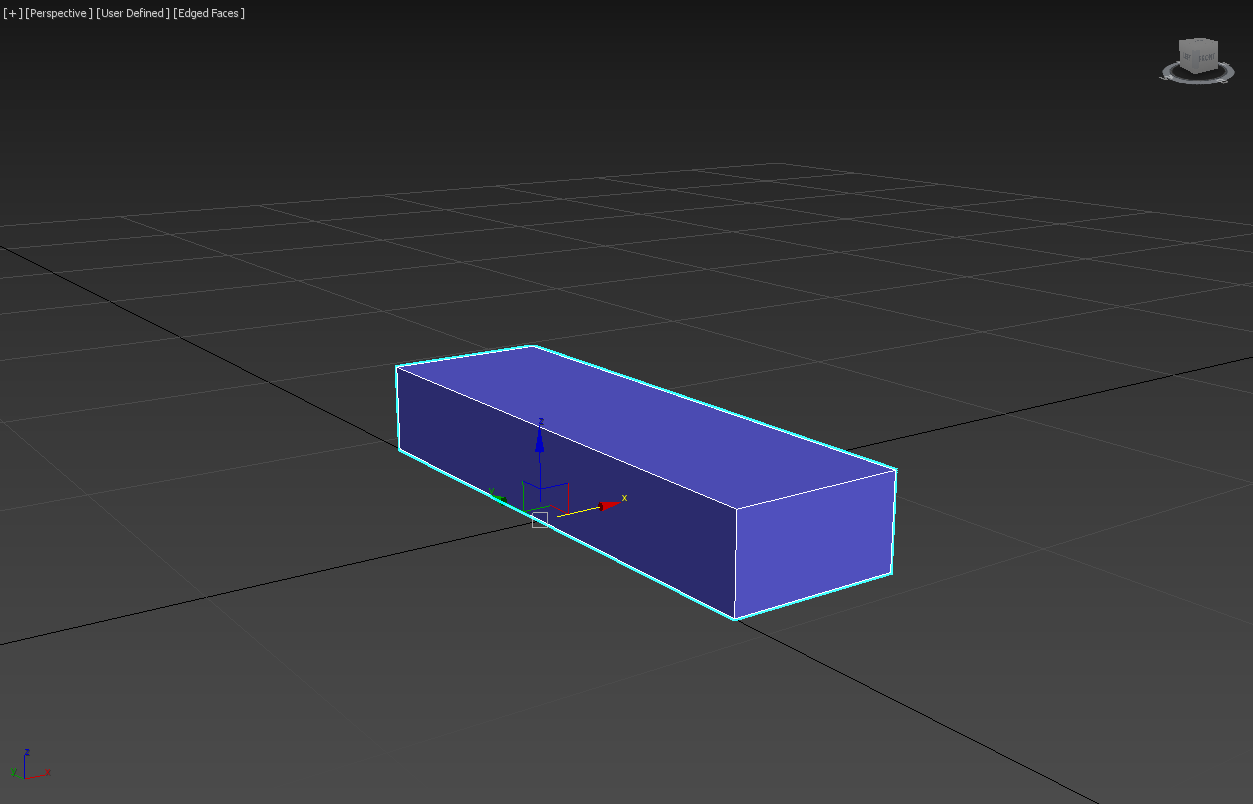
2)새로운 라인 오브젝트를 생성하고 에스컬레이터의 동선(path)으로 설정합니다.
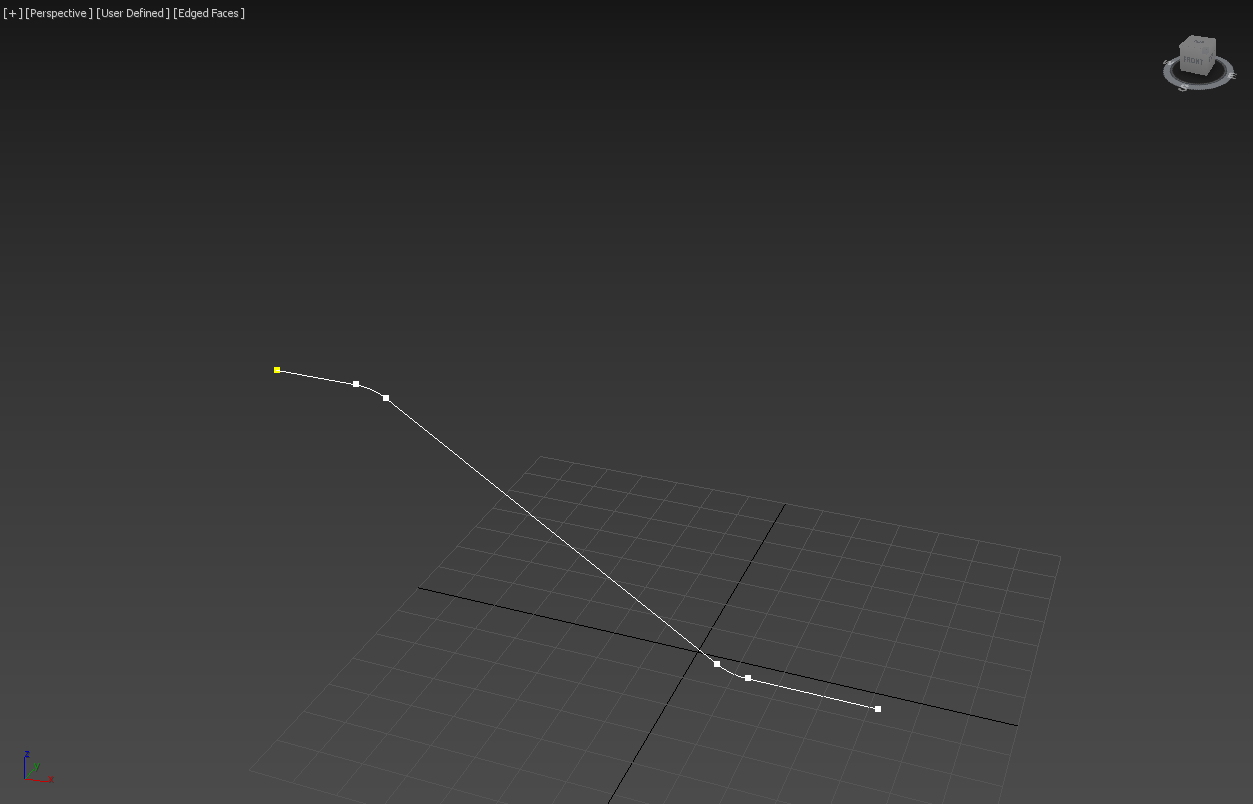
3)박스 오브젝트를 선택하고 상단의 animation 메뉴에서 constraints의 path constraints를 선택한 후 라인 오브젝트(path)를 클릭합니다.
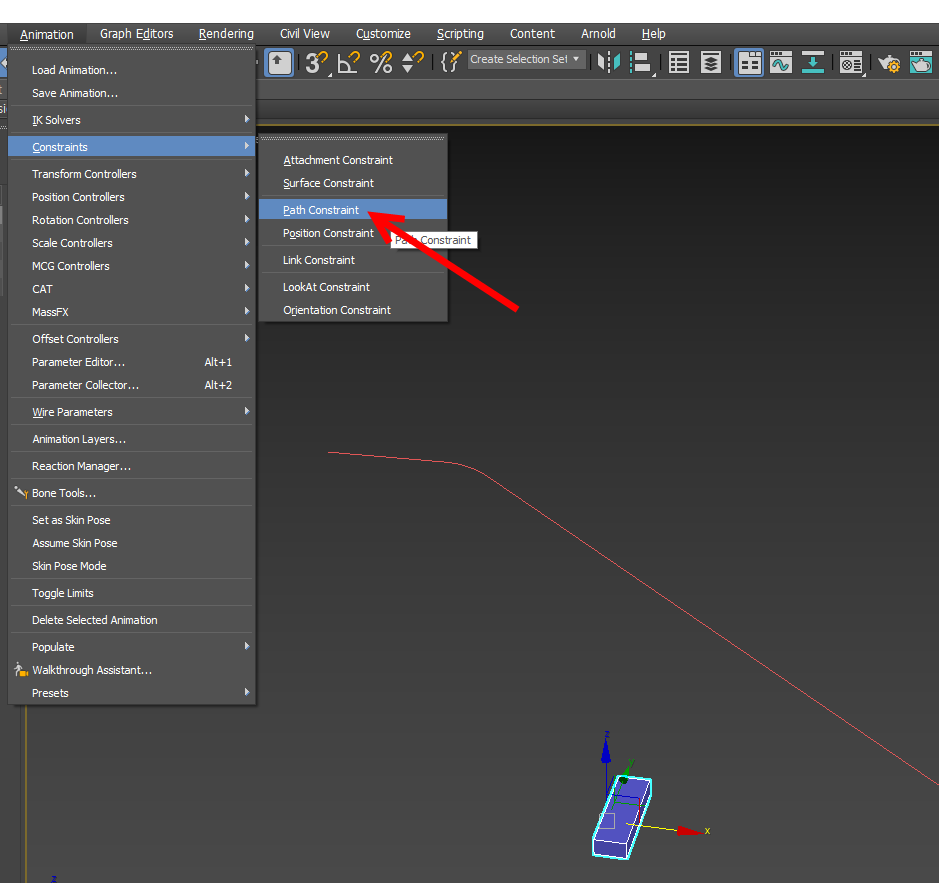
4)박스 오브젝트가 라인 오브젝트(path)의 시작점에 위치하고 시작과 끝 프레임에 애니메이션 키가 생성된것을 확인할수있습니다.
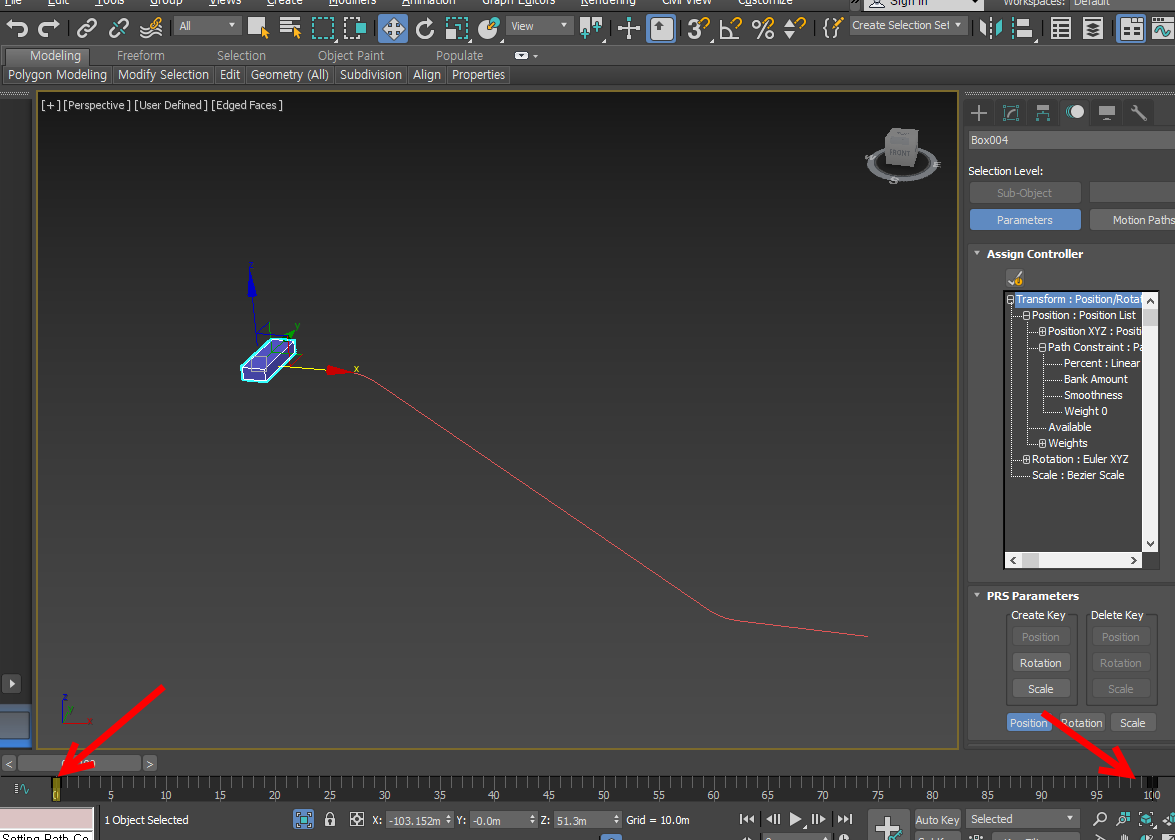
5)애니메이션을 실행하면 박스 오브젝트가 동선(path)을 따라서 이동하는것을 확인할수있습니다.
6)박스 오브젝트를 복사하고 motion 패널의 path parameters에서 along path의 수치를 설정합니다.

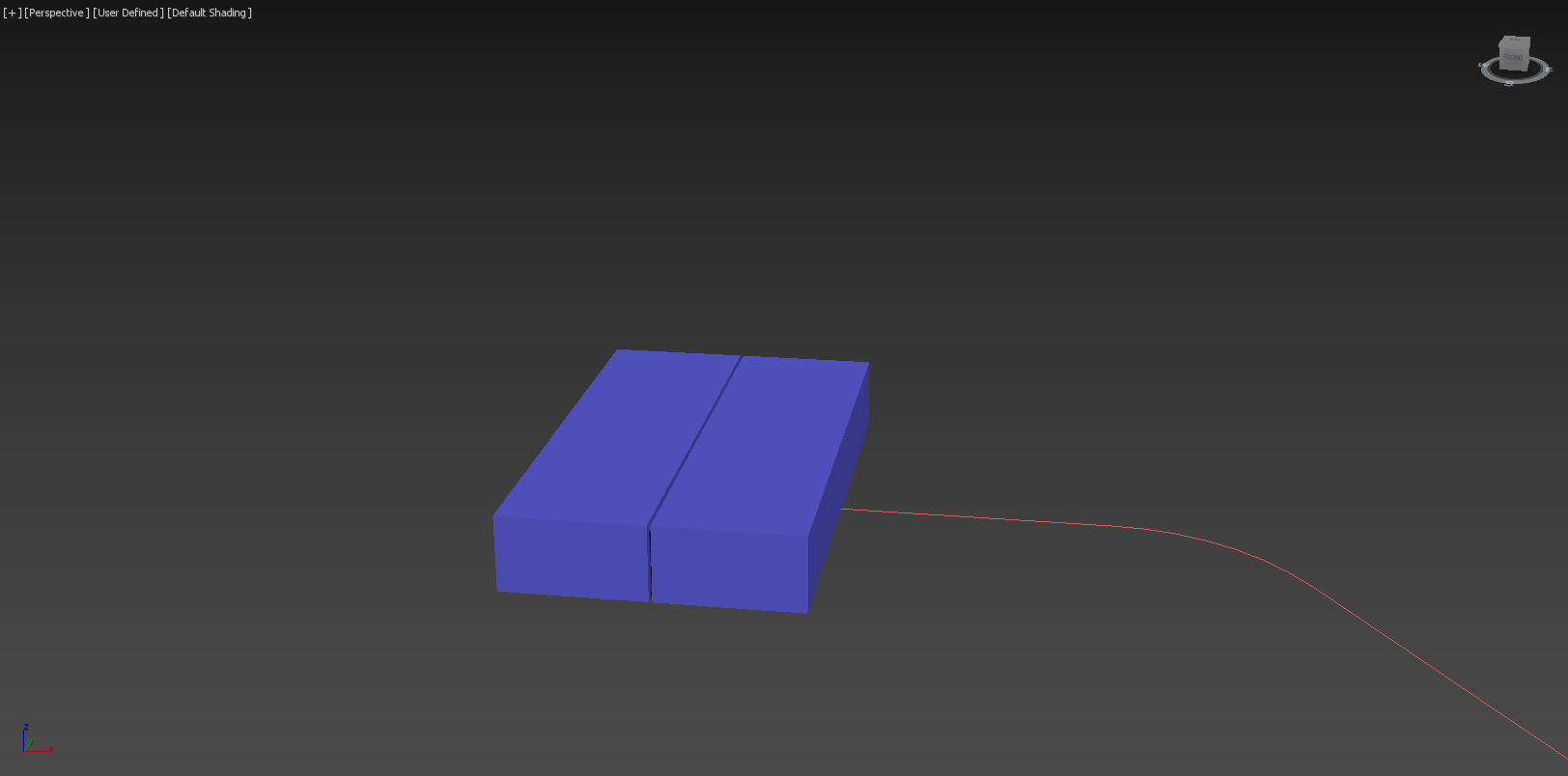
7)애니메이션을 실행하면 복사한 모든 박스 오브젝트가 동선을 따라서 이동하는것을 확인할수있습니다.
8)근접한 박스 오브젝트의 겹치는 부분이 존재하는것을 확인할수있습니다.

9)에스컬레이터 레퍼런스에서 두개의 스텝이 겹치는것을 방지하기 위해 아래와 같이 설계되어있는것을 확인할수있습니다.
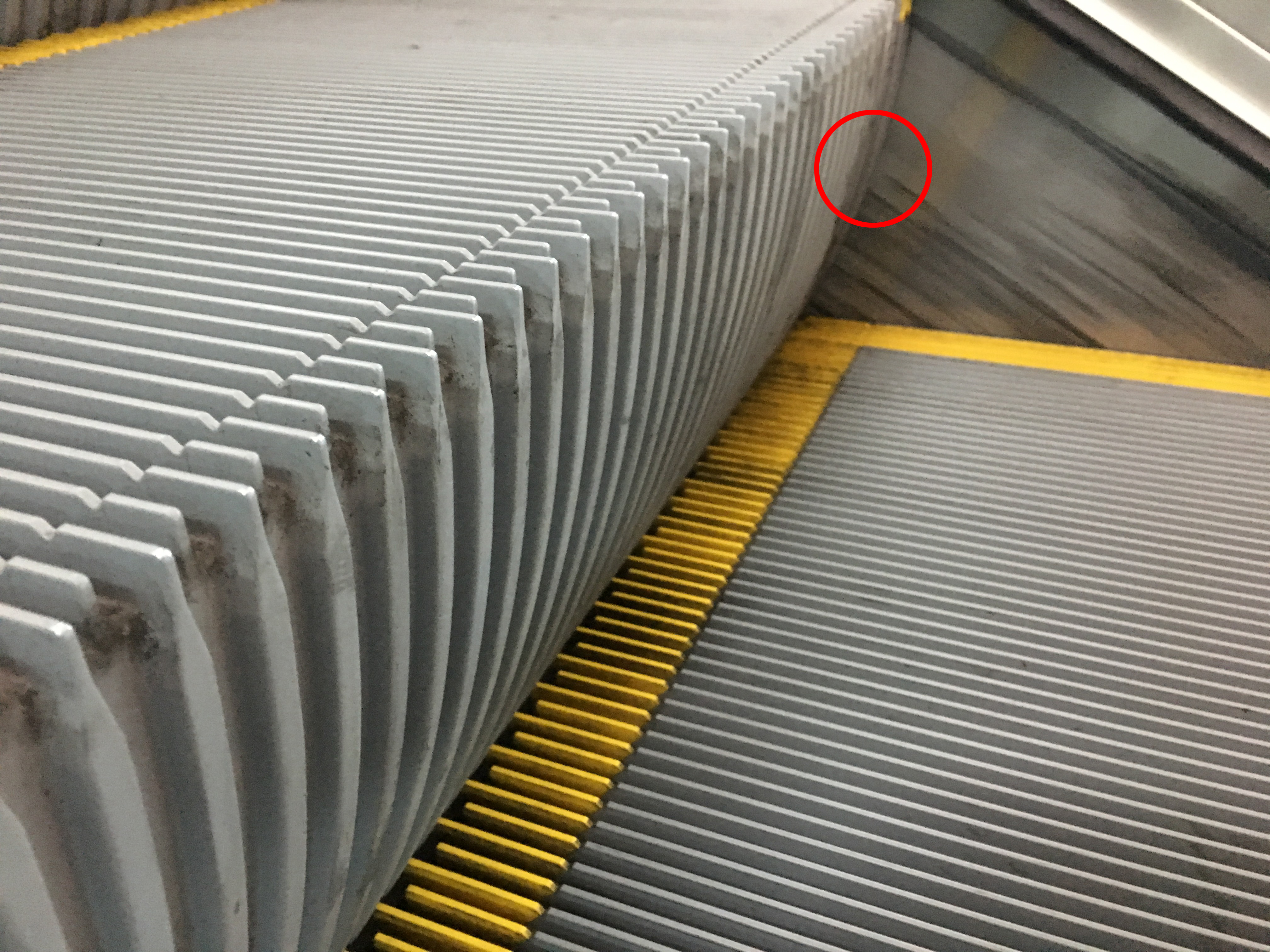
10)박스 오브젝트가 겹치는 부분이 존재하지않도록 모델링을 수정합니다.
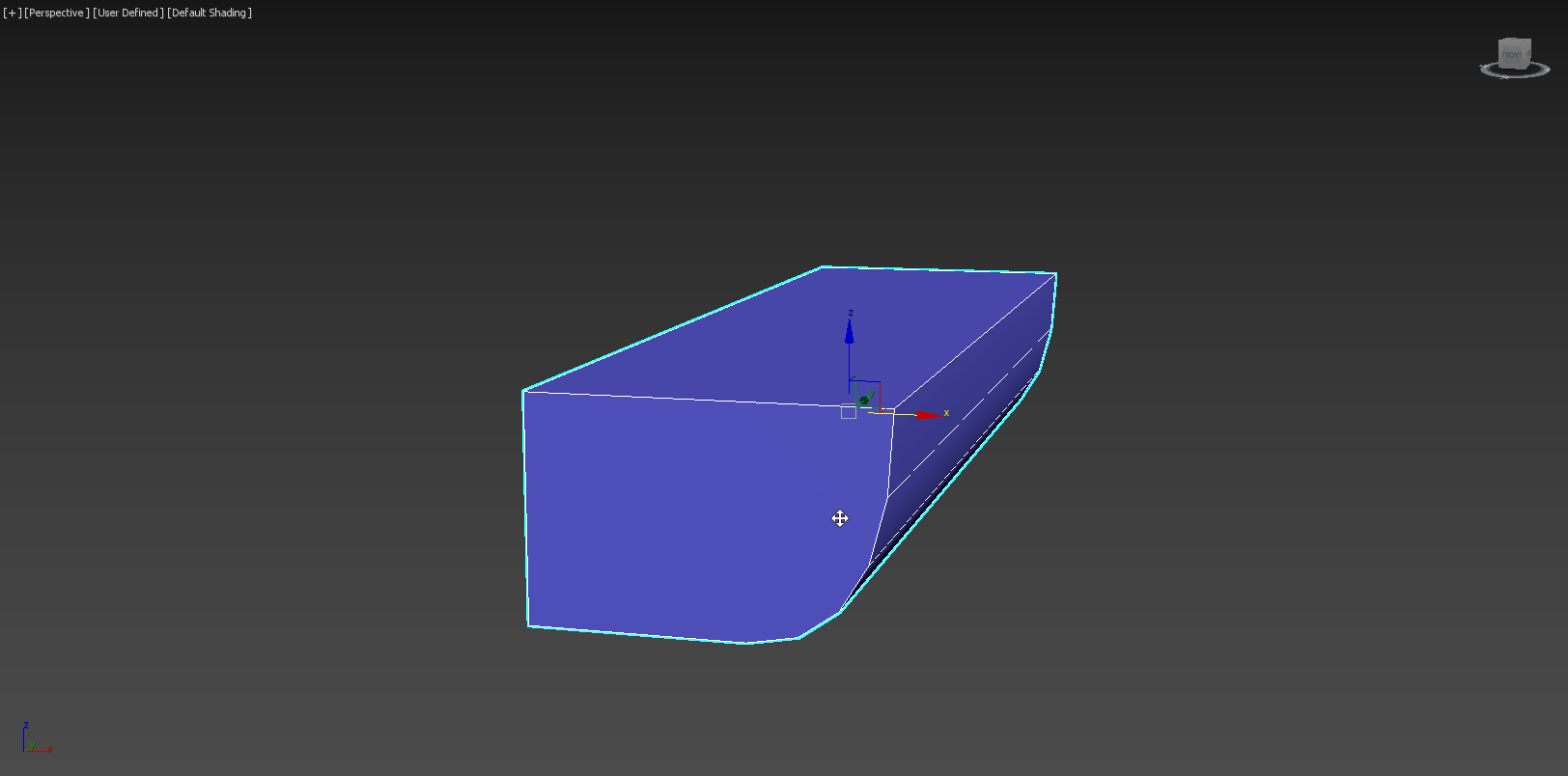
11)박스 오브젝트(스텝)을 복사하여 에스컬레이터 모델을 완성합니다.
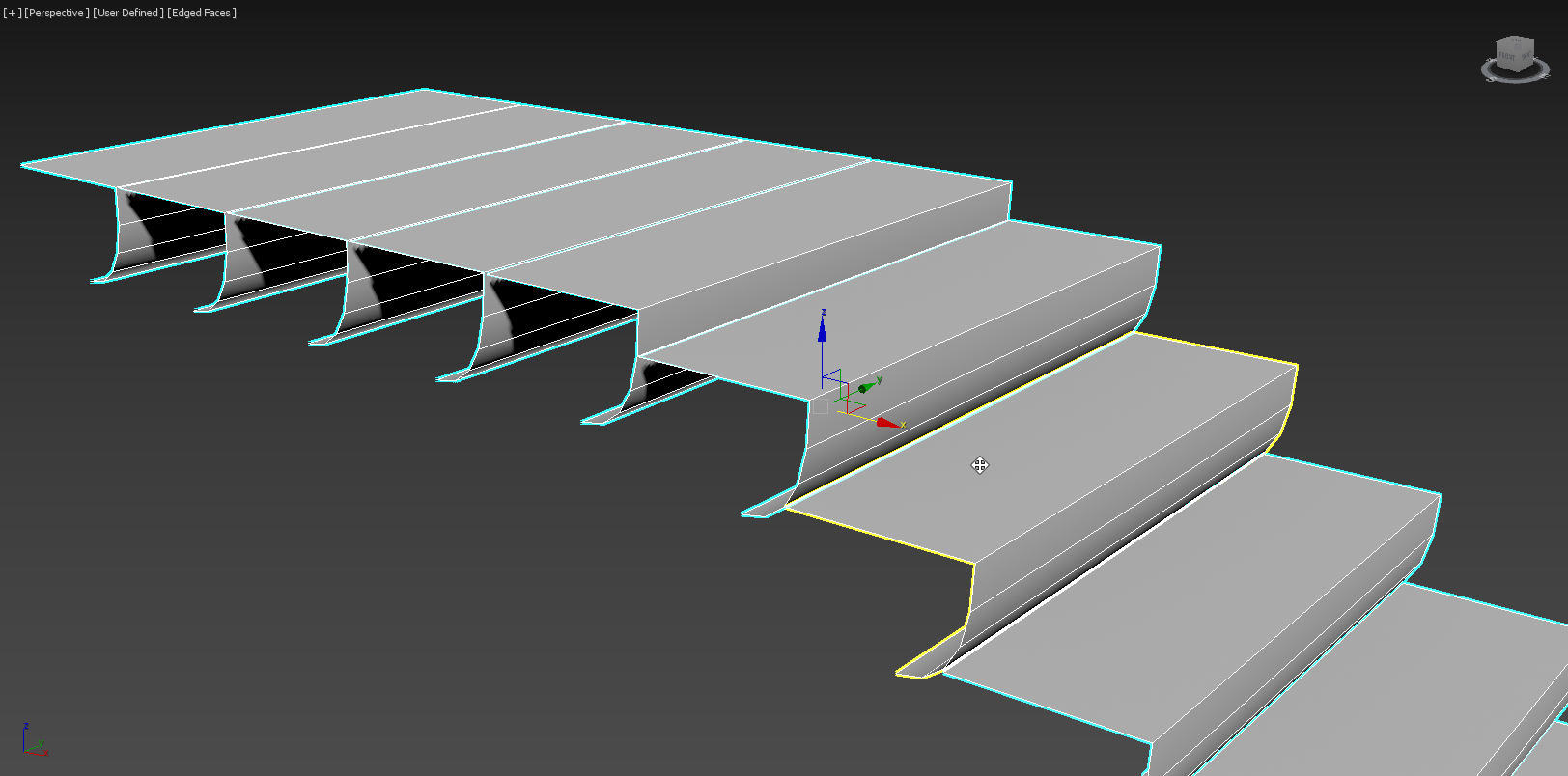
반응형
'3D맥스 > 애니메이션' 카테고리의 다른 글
| 3D 맥스에서 애니메이션된 모델(skinned mesh)의 텍스처 좌표(UV) 제거하기 (0) | 2023.06.20 |
|---|---|
| 3D맥스에서 날개 애니메이션을 위한 바이패드 구조 설정(xtra) (0) | 2023.06.03 |
| 3D맥스 캐릭터 셋업(rig and skin) 2 - 모델의 skin과 bone 설정하기 (1) | 2023.05.21 |
| 3D맥스 캐릭터 셋업(rig and skin) 1 - 모델의 바이패드(biped) 구조 설정하기 (1) | 2023.05.21 |
| 3D 맥스 애니메이션 키, 프레임 설정 기초 사용법 (1) | 2023.05.15 |